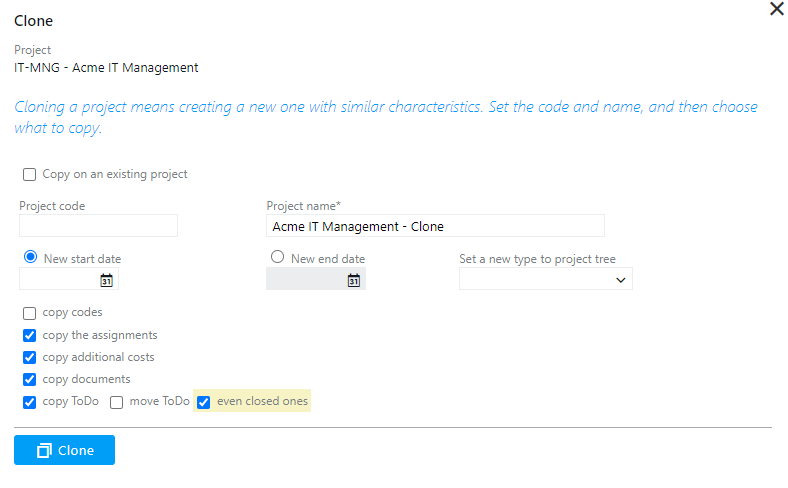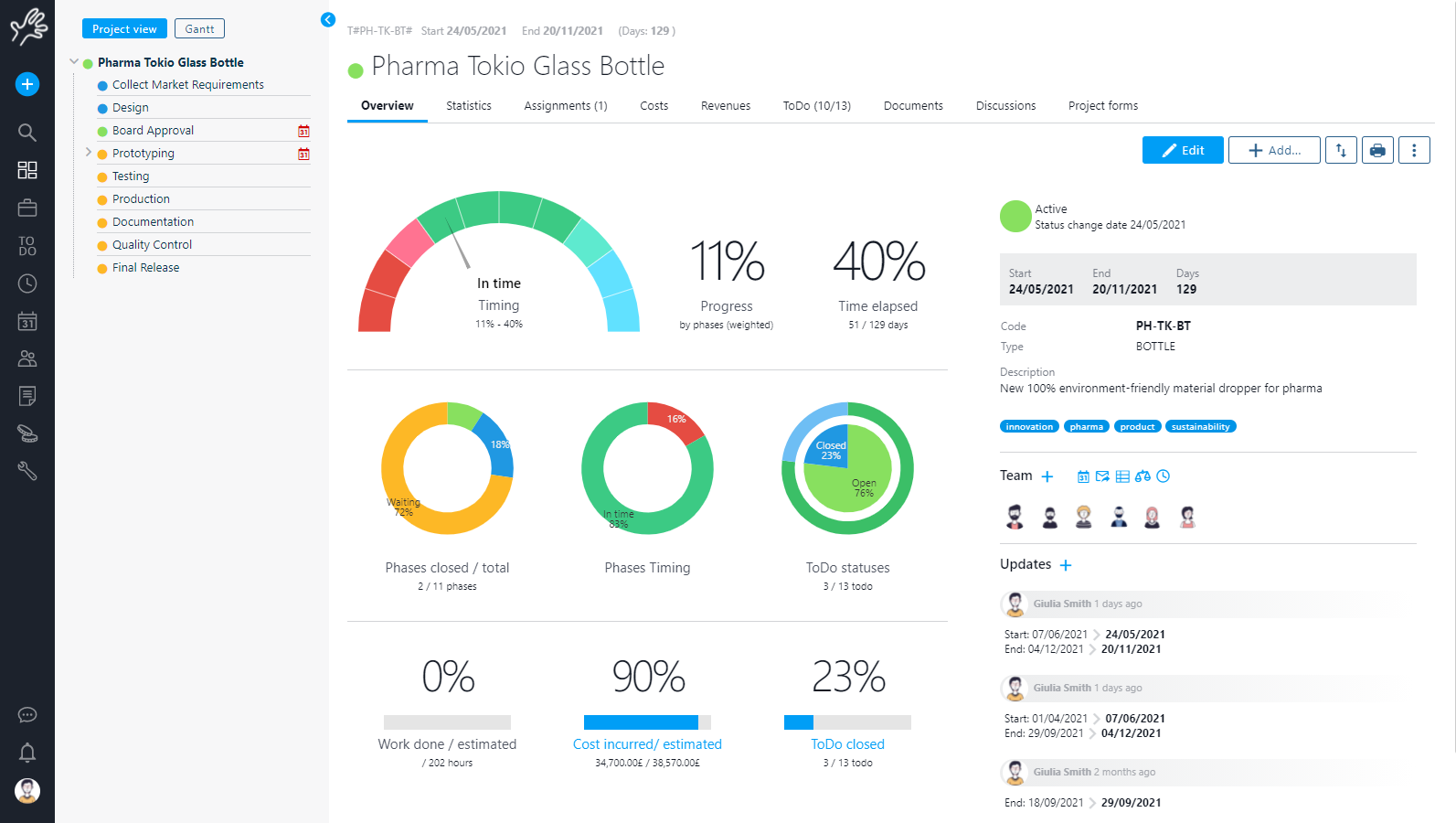
Creare un progetto
Clicca sulla icona valigia nel menu laterale; vedrai di default le tue assegnazioni aperte. Clicca sul bottone aggiungi in alto a destra.
Questo ti da quattro opzioni:
Crea progetto: crea un nuovo progetto di radice. Puoi dopo estendere il progetto aggiungendo una fase e cambiare tempi, durata e effort.
Crea template: questa procedura ti permette di creare velocemente la struttura di un progetto da usare come modello per altri.
Crea progetto da template: con questa funzionalità crei un progetto a partire da un template già creato.
Crea scrum: questo è un wizard per la creazione di un nuovo progetto usando il metodo agile Scrum.
Il modo più facile per creare un progetto è quello di premere “crea progetto” che apre un editor compatto:
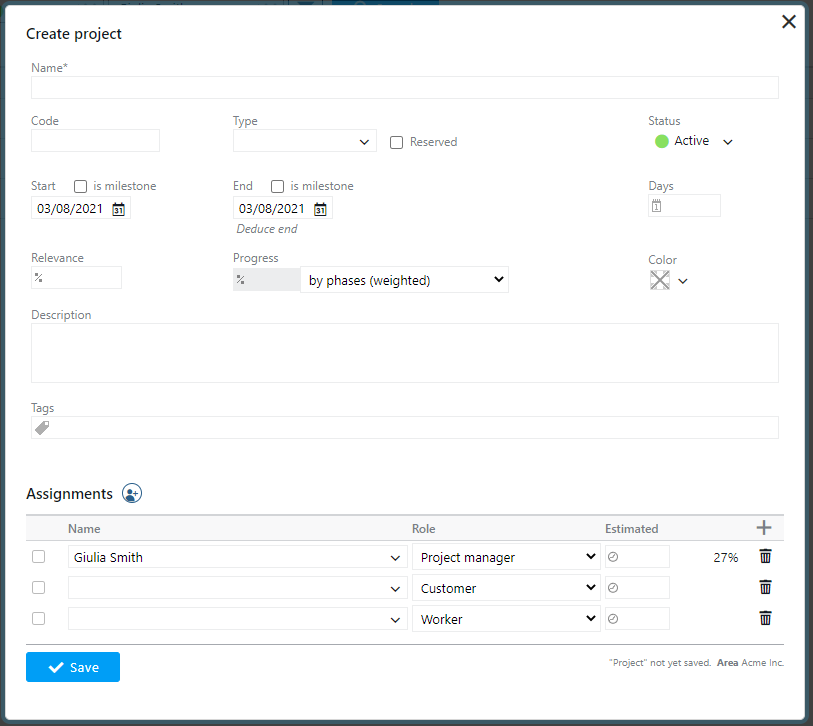
In dettaglio:
Codice: questo è normalmente il nome mnemonico del tuo progetto. Se il tuo progetto è collegato ad un sistema esterno (per esempio un gestionale) puoi usare quel codice. Il codice non deve essere necessariamente univoco, ma avere un codice univoco può essere utile.
Quando stai creando una fase il codice proposto automaticamente di default sarà “codice.1”, “codice.2” e così via, ma se cambi il codice proposto con “codice.a” o “codice.I” Twproject proverà a indovinare i codici seguenti con “codice.b”, “codice.c” oppure “codice.II” e “codice.III”.
Indovinare il numero progressivo è una pratica usata ampiamente in Twproject. Se cambi il codice di un progetto, ed ha già figli, i codici dei figli (e dei discendenti) non saranno aggiornati, poiché questo potrebbe non essere quello che ci si aspetta, e Twproject non ha modo di dirlo.Twproject può generare codici univoci dal tipo di progetto: se selezioni un tipo, non inserisci un codice e abiliti questa opzione nella configurazione. Puoi impostare i codici come univoci e può essere una scelta comoda. Per impostare questo, vai in admin -> projects defaults e abilita “usa codici univoci”
.
Nome: è il nome descrittivo del progetto. È obbligatorio e non deve essere univoco.
Ogni campo obbligatorio è distinto da *. Non puoi salvare una form senza aver riempito tutti i campi obbligatori, se provi a farlo il campo sarà evidenziato e l'azione sarà bloccata.
Inizio/durata/fine: come detto prima, il timing è una delle informazioni più rilevanti del progetto. Inizio, fine e durata sono sempre coerenti; questo significa che se indichi l’inizio e la fine, la durata è calcolata. Nota che la durata è calcolata in base ai “giorni lavorativi”, considerando (o no) Sabato, Domenica (o Venerdì) e il calendario della tua azienda .
Se stai cambiando le date di un progetto esistente, un popup ti suggerirà di inserire la ragione della modifica:
non è obbligatorio riempirlo. Ogni cambiamento sarà registrato nel log del progetto e l’evento inviato al sistema di notifiche.
Milestone: in Twproject una milestone coincide sempre con l’inizio o la fine di un progetto. Questo perché normalmente una milestone è collegata a una consegna o a una fase di kick-off. Naturalmente impostare una milestone cambia il comportamento della terzina inizio/durata/fine; per esempio se imposti l’inizio e la fine come milestone la durata viene disabilitata.
Questo è tutto sulle date? Non proprio, ci sono casi in cui le date devono obbedire a dei vincoli. Per esempio quando un progetto ha figli: in questo caso la durata del progetto padre deve essere uguale o maggiore della durata dei figli, e l’inizio deve essere la data minima.
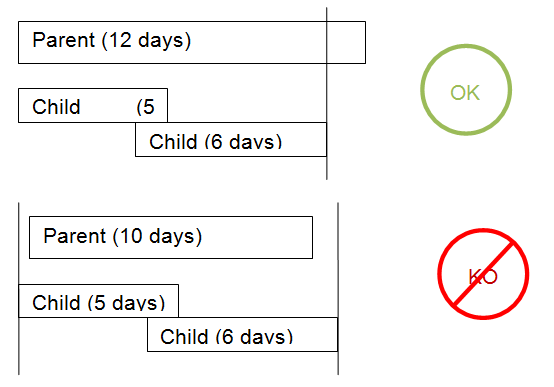
In questo caso se cerchi di ridurre la durata del padre, Twproject automaticamente imposta la durata minima compatibilmente con quella dei figli.
Un altro caso è quando ci sono dipendenze tra le fasi: in questo caso l’inizio di una fase successiva deve sottostare alla fine del predecessore (inoltre, un ritardo che può essere positivo o negativo).
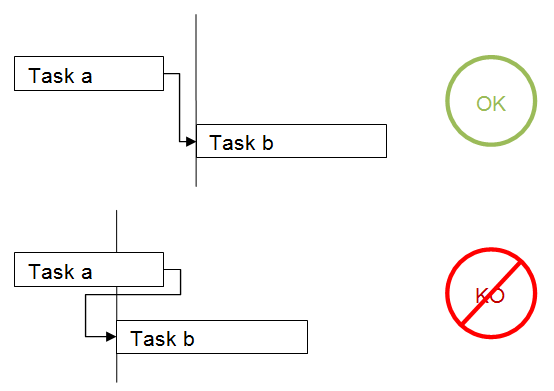
nel caso di dipendenze, quando cambi date e durata puoi causare la propagazione di cambio di date dai figli al padre lungo l’intero albero.
Se il tuo albero del progetto è “appuntato” da una o più milestone la propagazione potrebbe fallire: in questo caso avrai un messaggio di errore:
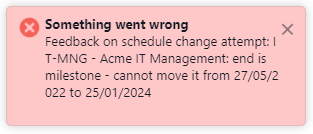
Stato: la gestione dello stato del progetto in Twproject si differenzia leggermente da altri software di project management nel senso che Twproject è più… attento al mondo reale! Per essere più chiari, lo stato del progetto e le date del progetto non sono necessariamente collegate. In Twproject è corretto avere un progetto “aperto” anche dopo la data di chiusura: noi crediamo che questo approccio sia più pratico che chiudere automaticamente un progetto alla data di fine: quest’ultimo potrebbe essere stato risolto molto di tempo prima, e molto potrebbe essere cambiato nel frattempo. Naturalmente lo stato del progetto deve obbedire ad alcune regole relative alle dipendenze, o allo stato del flusso, ma generalmente Twproject è più flessibile di un software di project management tradizionale.
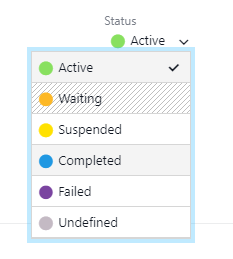
Attivo: è un progetto su cui si può lavorare.
Se siamo prima della data di inizio, il progetto partirà, se siamo dopo la data di fine il progetto è considerato “in ritardo” e pertanto genererà eventi di questo tipo.
I progetti attivi generano “carico di lavoro” sull’intervallo delle proprie date.
I figli di una fase attiva possono essere in qualsiasi stato
In attesa: è uno stato gestito dal sistema. Un progetto è in attesa quando ha una dipendenza da un progetto “ATTIVO”.
Se siamo dopo la data di inizio di un progetto in attesa si genera un evento di “progetto non partito”.
Dal punto di vista del carico, si comporta come un progetto attivo.
I figli di una fase in attesa sono in attesa.
Sospeso: è un progetto/fase che è stato fermato e non si sa se/quando ripartirà.
I progetti sospesi non generano né eventi né carico.
Figli e dipendenti di una fase sospesa sono sospesi (se non falliti).
Completo: è un progetto/fase che è terminato con successo. Si possono definire regole per consentire il completamento di un progetto (ad es. di default non si può completare un progetto se ci sono ToDo in stato aperto). I figli di un progetto completato sono completati (se non falliti).
Quando si mette un progetto in stato completato, se ci sono dipendenze, queste verranno passate dallo stato “in attesa” allo stato “attivo”.
I progetti completati non generano più eventi.
Fallito: è un progetto/fase che non si riesce a completare. I figli di un progetto fallito vengono falliti a cascata, esattamente come i dipendenti di un progetto fallito sono falliti.
Un progetto fallito non genera né alert né carico.
Indefinito: è uno stato che rende il progetto/fase “trasparente” per il sistema. Tipicamente si usa per i template di progetto e per simulazioni.
I progetto/fase indefiniti non generano alert o carico e sono generalmente esclusi dai combo.
Tipo: è una classificazione approssimativa di tipologie di progetto, “produzione” o “template” sono i tipi più comuni. Puoi aggiungere tutti i tipi di cui hai bisogno cliccando il bottone “aggiungi tipo” (se hai il permesso).
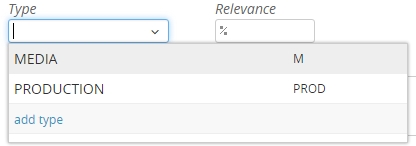
Ti stai chiedendo cosa significa “template”? Twproject supporta la copia di un intero albero di progetto con molte opzioni, quindi è molto facile creare uno scheletro di progetto e usarlo come campione. Ma in realtà ogni progetto può essere usato come modello di progetto “template” (perché no?), e usato per “generare” altri progetti.
I tipi di progetto possono essere anche una base per generare i codici del progetto: vedi sopra.
Riservato: setta il progetto come privato, cioè visibile solo dagli assegnatari, è un progetto invisibile anche a coloro che hanno ruoli di lettura globale.
Rilevanza: è quanto consideri importante questo progetto per te o per la tua azienda. Non ha calcoli né vincoli.
Avanzamento: è la percentuale di completamento. Twproject include ben nove diverse modalità di calcolo dell’avanzamento del progetto manuale
Da worklog / stimato: l’avanzamento è calcolato sul rapporto delle ore inserite rispetto a quelle stimate.
Da fasi (ponderate): in questo caso l’avanzamento è calcolato in base a quello dei figli pesato sulla loro rilevanza.
Da fasi completate: l’avanzamento è calcolato in base al numero di sotto progetti chiusi.
Da ToDo chiusi / totali: l’avanzamento è calcolato in relazione al numero di ToDo chiusi rispetto al numero totale.
Da peso ToDo / chiusi: l’avanzamento è calcolato in relazione al peso dei ToDo chiusi rispetto al numero totale.
Da costi/ stimato & da costi / budget: in questo caso l’avanzamento aumenta rispetto ai costi inseriti sugli stimati o sul budget.
Da data: l’avanzamento aumento rispetto all’avvicinarsi della data di chiusura del progetto.
Ogni nodo dell’albero può calcolare il suo stato di avanzamento secondo la sua logica.
Descrizione/deliverable: usa questi campi per descrivere il progetto e le delivery. Nessun vincolo sul contenuto eccetto la lunghezza.
Colore: Ogni progetto può avere associato un colore, se non specificato verrà ereditato dal padre.
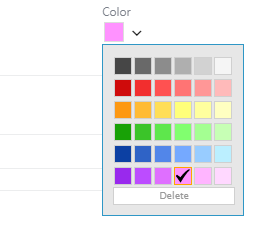
Tags: i “tag” sono usati per classificare i tuoi progetti e raggrupparli. I tag possono essere usati per filtrare i progetti nella ricerca.
Icona: I progetti/fasi possono essere categorizzati (e soprattutto poi ricercati) anche per Icona.
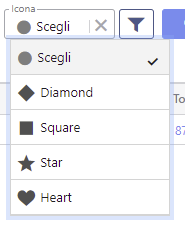
Adesso devi inserire chi sta lavorando sul progetto; questo è chiamato “assegnazione”. Vedi la sezione dedicata.
Panoramica del progetto
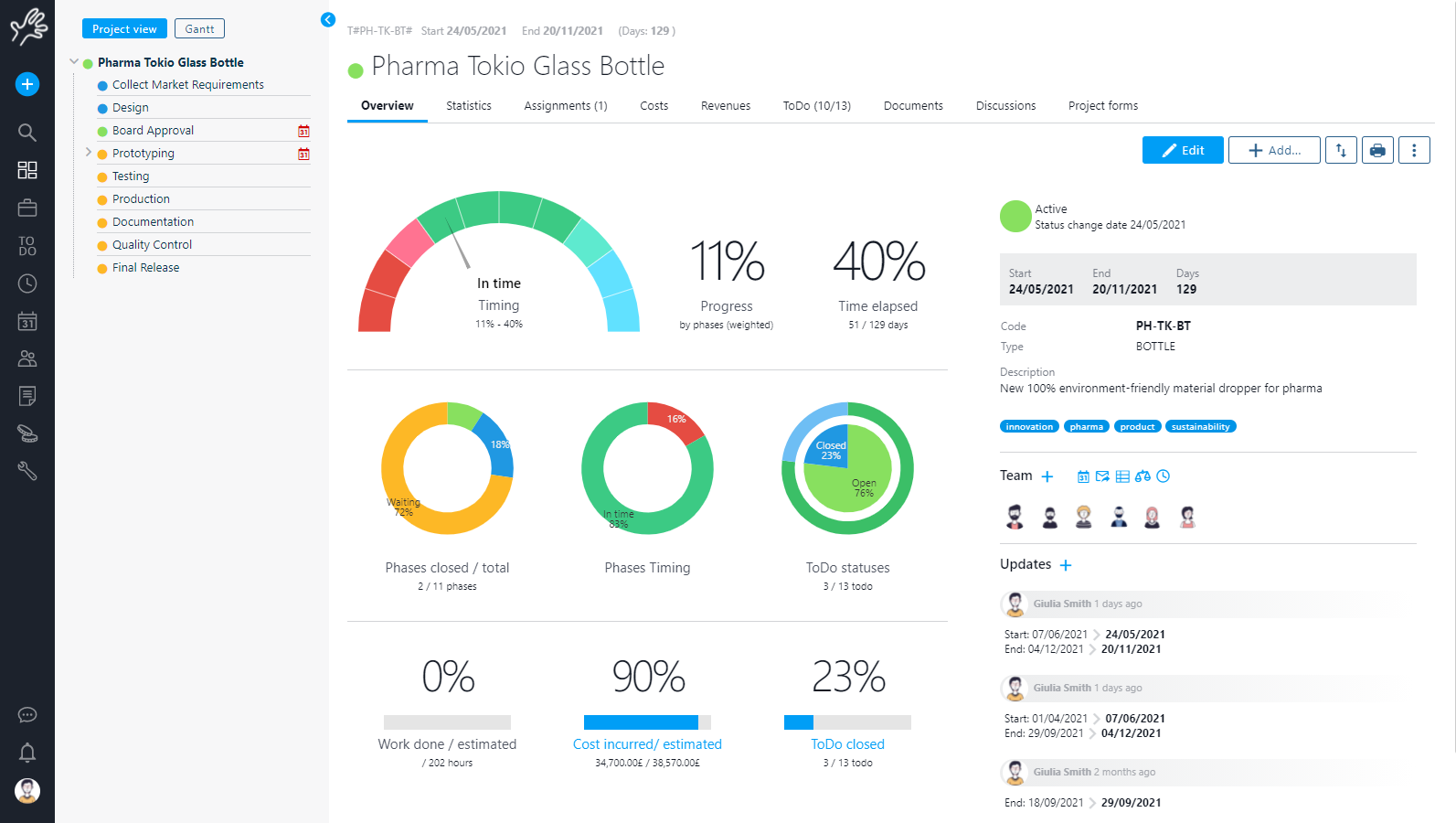
Sulla sinistra troverete la WBS del progetto che potete usare per creare la struttura e muovervi nelle fasi:
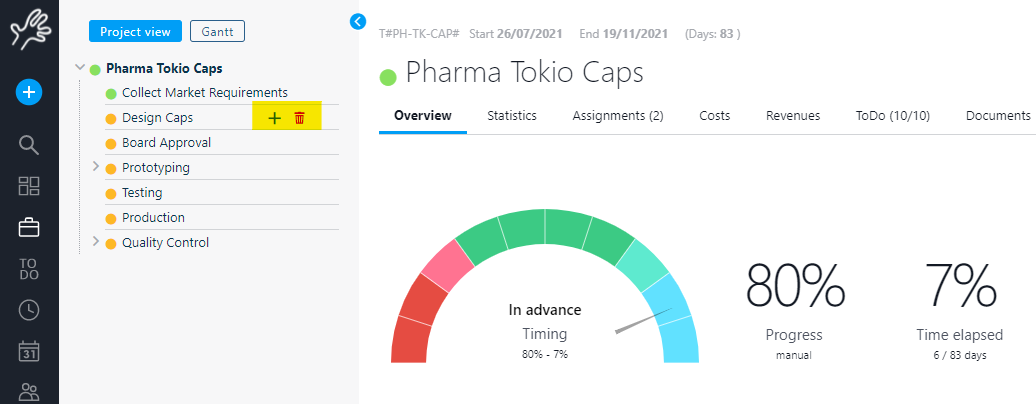
La WBS vi servirà anche per essere sempre aggiornati, sezione per sezione sulle criticità del progetto. Per esempio se ci sono ToDo scaduti, risorse sovraccariche o fasi di progetto in ritardo:
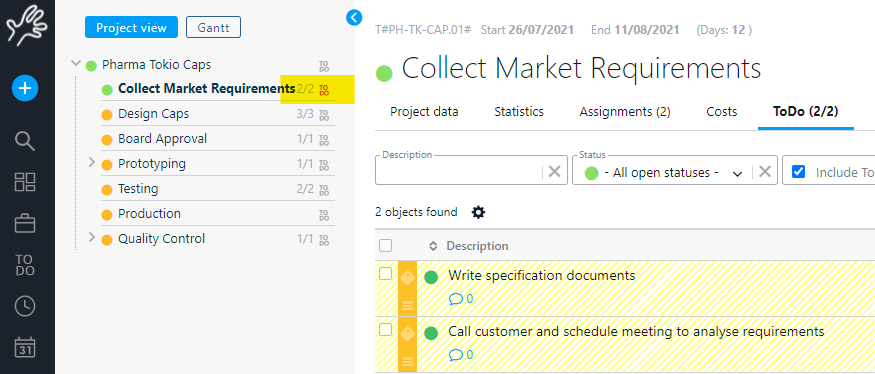
Dalla barra laterale Sinistra potrete switchare tra la vista WBS e il Gantt editor:

Per i dettagli sul Gantt potete andare nella specifica sezione o puoi guardare il video tutorial, oppure seguire le indicazioni di seguito:.
Nella parte centrale della pagina panoramica troverete tutte le statistiche relative al vostro progetto, il box delle statistiche riassume le figure rilevanti; i dati in questo box ti daranno la “sensazione” del reale avanzamento del progetto.
Sulla parte di destra troverete i dati riassuntivi del progetto, con la possibilità di editarli con un click. Date, descrizione, stato, tags, ma anche project risk e complexity (con relativa form).
Dall’editor si può anche settare la tipologia di attività che determina come il carico di lavoro è distribuito sulle risorse. Per maggiori dettagli vedete la sezione specifica.
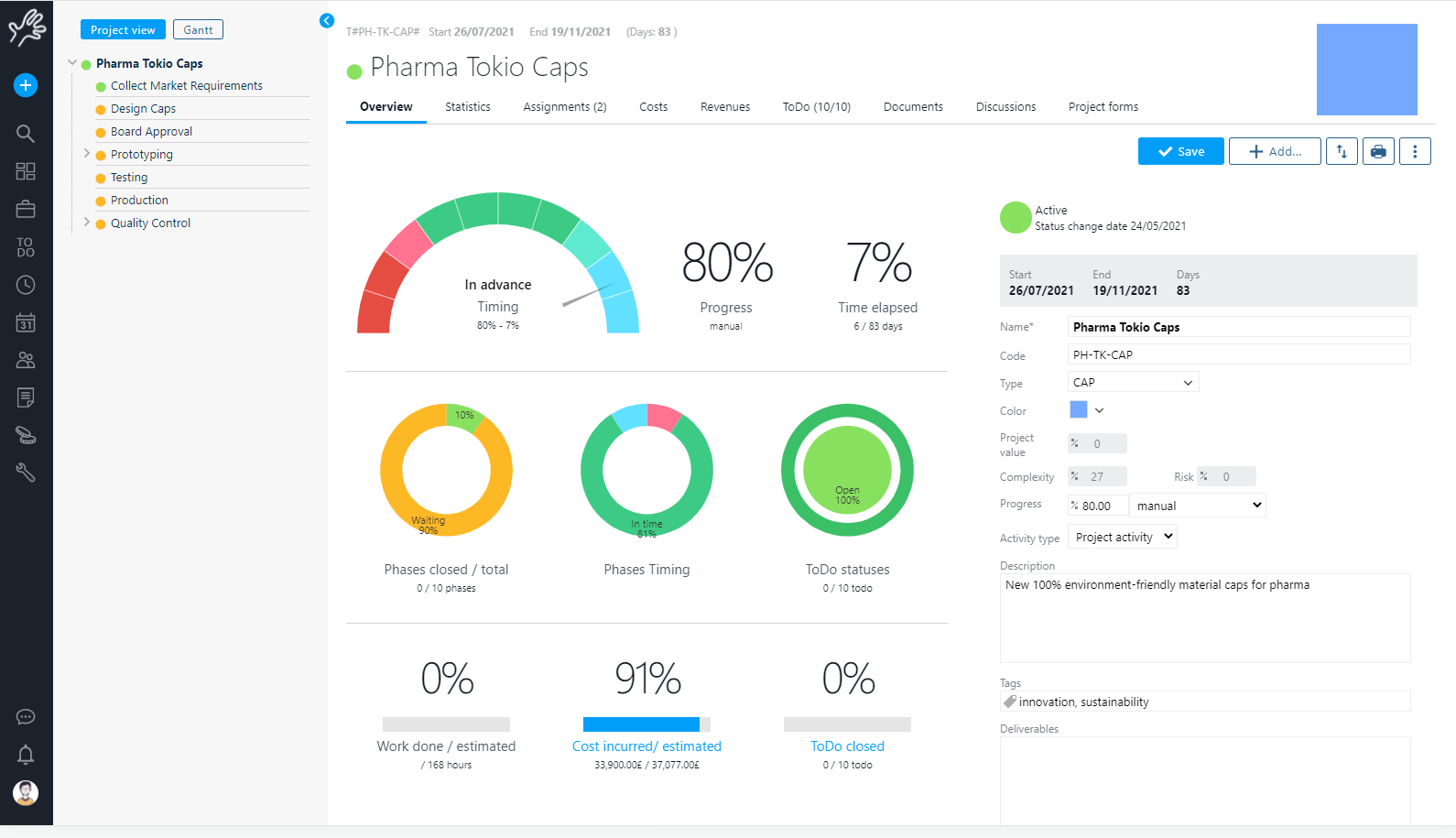
Sotto ai dati del progetto si trova il gruppo di lavoro che mostra le persone assegnate sul progetto/fase, con link veloci.
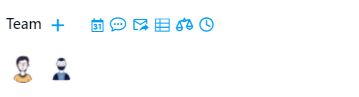
Aggiornamenti
Sotto al gruppo di lavoro si trovano tutti gli aggiornamenti del progetto, cioè ogni cambiamento di stato o di data. Da qui si possono anche inserire note manualmente per tenere aggiornato l’avanzamento del progetto.
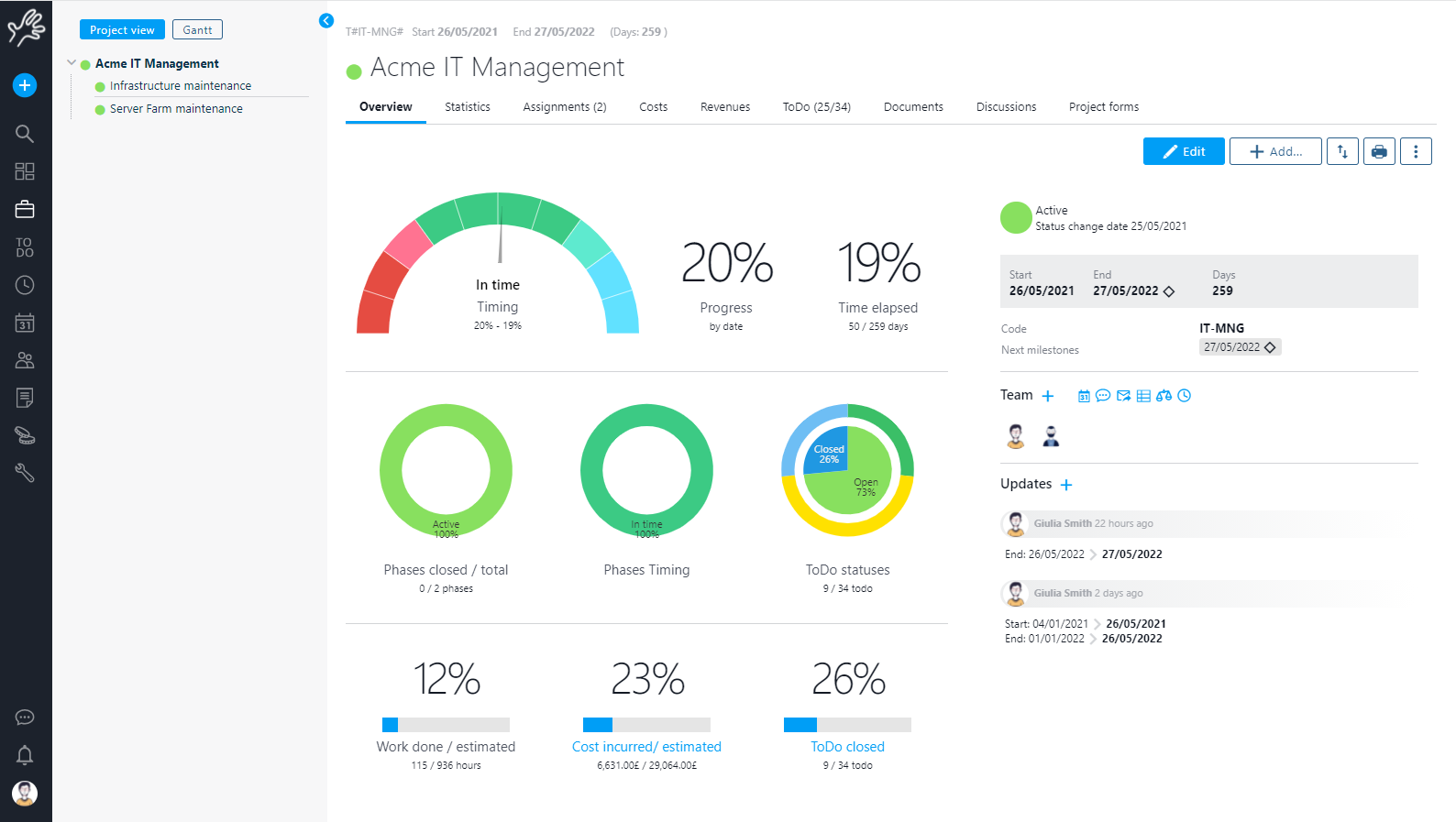
Eliminazione del progetto
Cosa succede se devo rimuovere un progetto da Twproject?
Normalmente rimuovere un oggetto complesso come progetto o risorse ha varie conseguenze; molti oggetti di Twproject sono collegati gli uni con gli altri (una risorsa è assegnata a un progetto con un ruolo, un progetto è parte di un albero, c’è già del tempo di lavoro registrato, ci sono altri utenti in ascolto sugli eventi e molto altro…), perciò eliminando un oggetto Twproject controllerà lo stato e mostrerà la situazione reale.
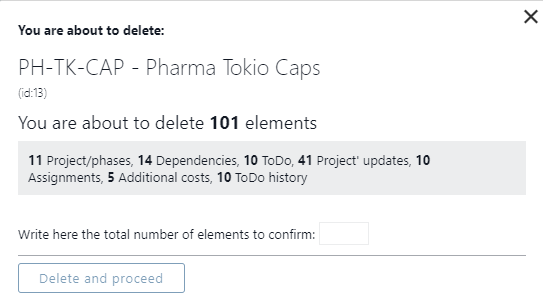
In questo caso Twproject ti dice che ci sono 101 elementi collegati da cancellare, 11 figli, 14 dipendenze e cosi via.
Per completare l’operazione viene chiesto di inserire manualmente il numero totale di oggetti da cancellare, in questo caso 101.
In alcuni casi l’eliminazione può fallire: per esempio quando il progetto ha referenze attive a oggetti esterni, referenze che non possono essere rimesse di default; quando questo accade, l’anteprima di eliminazione apparirà con il messaggio di errore.
Ogni volta che elimini un oggetto (progetto, risorsa, Todo, appuntamento etc.), Twproject mostrerà l'anteprima di eliminazione.
Menu del progetto
Sul progetto si trovano una serie di funzionalità disponibile nel menu contestuale:
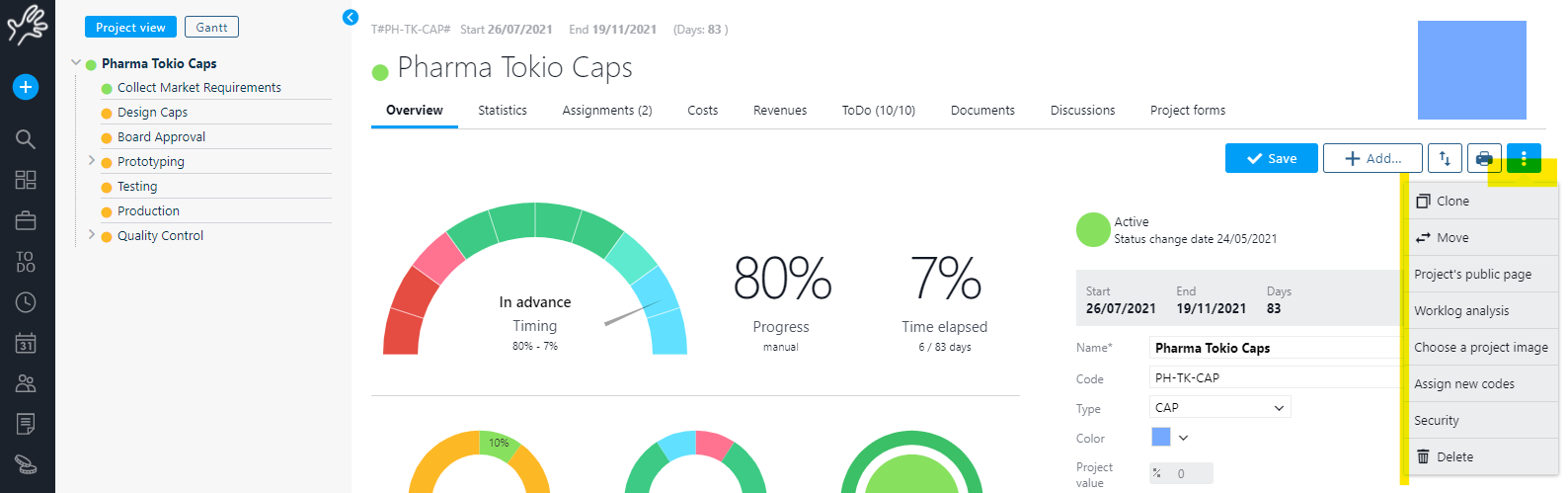
Vedremo quelle strettamente legate al progetto, rimandando alle sezioni specifiche per le altre.
Creare un progetto da template (usare un modello)
Puoi seguire il video tutorial, o le istruzioni riportate qui sotto:
Twproject offre due opzioni per riutilizzare le strutture di progetto: la creazione di template di progetto e la clonazione di progetti esistenti (clona progetti anche parziali).
Partiamo dalla Creazione di Template di Progetto, di fatto si tratta di un template è un modello predefinito di progetto che può essere riutilizzato ogni volta che hai bisogno di una struttura WBS simile, con assegnazioni e liste di attività (Todo) simili, ecc..
Questo ti consente di risparmiare tempo quando devi gestire progetti con attività e processi ricorrenti.
Crea template, per creare un template di progetto, vai nella lista dei progetti e clicca sul bottone in alto a destra “Aggiungi”. Da qui scegli nel menu “Crea template”.
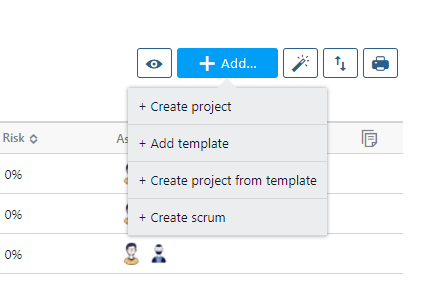
La creazione di questo progetto di tipo template ha di caratteristica che è un progetto come gli altri che però nasce in stato “Indefinito” che associa la caratteristica di non vederlo in dashboard ed ha il tag “Template”.
Puoi crealo con la WBS o il Gantt editor e poi riusalo da più punti.
Crea progetto da template: , per creare un progetto da template, vai nella lista dei progetti e clicca sul bottone in alto a destra “Aggiungi”. Da qui scegli nel menu “Crea progetto da template”.
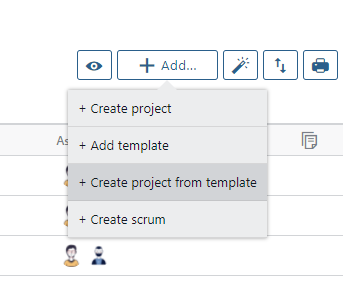
Aggiungi fase da template: puoi usare un template anche per aggiungere una porzione di albero ad un progetto esistente., in questo caso devi essere dentro il progetto che t’interessa.
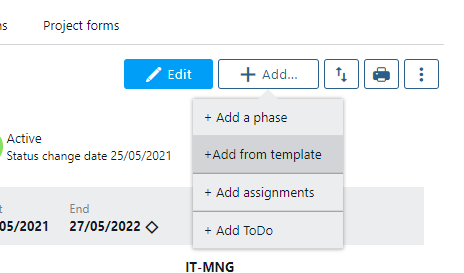
In generale ogni progetto può essere clonato in un modo piuttosto semplice:
Di seguito ti spieghiamo tutti i campi che sono a disposizione:
Codice: questo è il codice che sarà usato per il nuovo progetto. Questo codice sarà usato come suffisso per i suoi figli.
Nome: è il nome del nuovo progetto di root. Se il progetto originale ha figli, il nuovo manterrà lo stesso nome.
Nuova data di inizio: questa è la nuova data di inizio. Le fasi slitteranno di conseguenza. Se la lasci vuota, saranno usate le date originali.
Tipo: puoi assegnare un nuovo tipo al tuo nuovo progetto.; questo perché spesso i “template” sono marcati come “Template”, tu potresti volerlo resettare in, per esempio “produzione”. Se lasci il campo vuoto sarà usato il tipo originale.
Copia codici: selezionalo se vuoi riusare i codici del template, altrimenti il codice sarà generato dal codice di root seguito dal suffisso .1, .1.1, etc. .
Copia assegnazioni: selezionalo se vuoi riusare le assegnazioni del template.
Copia costi addizionali: selezionalo se vuoi riusare i costi addizionali. Questo significa che hai inserito anche un set di costi “standard” per il tuo template di progetto.
Copia documenti: selezionalo se vuoi riusare i documenti.
Copia ToDo: i ToDo possono essere usate come template, selezionando “copia” tu puoi copiare i ToDo “aperti” sul nuovo progetto. Eventualmente puoi copiare anche i ToDo “chiusi”.
Sposta ToDo: questo sposta i ToDo dal modello al nuovo progetto.
Questa opzione è molto utile in diversi casi:
Selezionando “copia su un progetto esistente” tu potrai copiare e spostare in un solo click, scegliendo il padre di destinazione.
Esempio 1: una nuova versione del prodotto. In questo caso tu hai raccolto diverse cose da fare (come ToDo) su un progetto legato a una particolare versione, per esempio versione 6, del tuo prodotto. Il team è già definito e diverse ToDo sono già chiusi. A un certo punto tu puoi decidere di fermare lo sviluppo e tenere i ToDo aperti per la versione 7, la versione successiva. In questo caso puoi copiare il progetto “versione 6” in “versione 7”, mantenendo il team e spostando i ToDo aperti sulla nuova versione.
Esempio 2: anno dopo anno. Twproject può essere usato per gestire progetti ricorrenti. Di solito alcuni ToDo sono ancora aperte alla fine dell’anno, usando lo strumento di copia puoi copiare il vecchio progetto in un nuovo progetto e spostare i ToDo aperte.
Premi “copia” e dai uno sguardo al nuovo progetto.
Clonare un Progetto esistente
Twproject ti permette di clonare (o duplicare) un intero progetto o una parte della sua struttura di un progetto esistente. Questa funzione è utile quando devi aprire un nuovo progetto simile o sono quasi identico ad uno già sviluppato. La clonazione ti permette di riutilizzare facilmente progetti esistenti, risparmiando tempo e fatica.
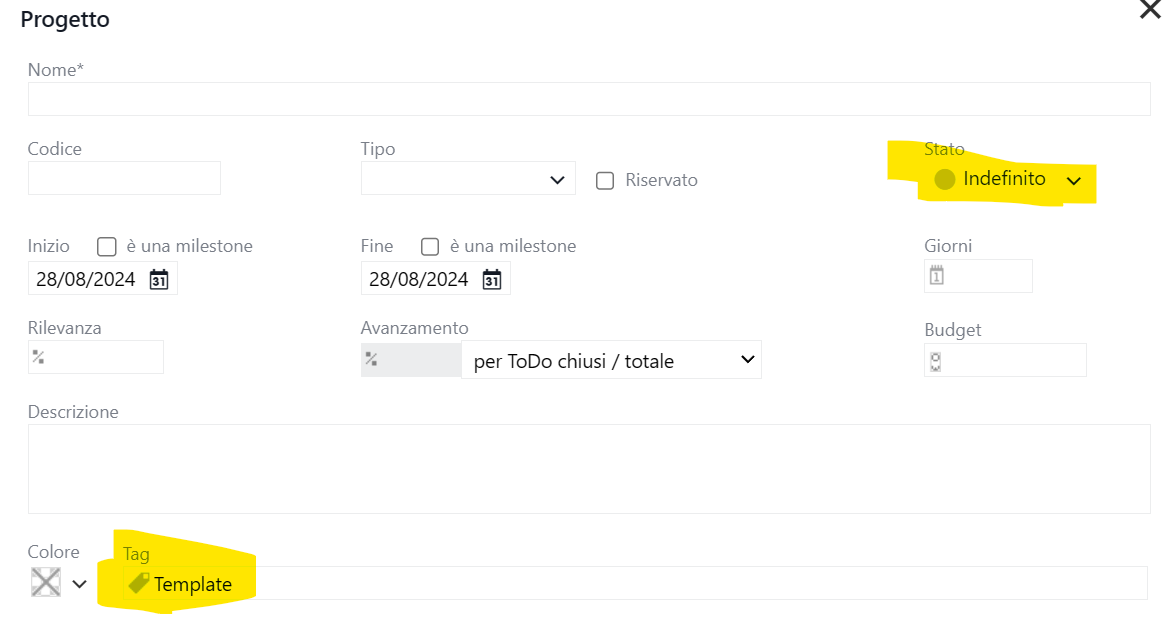
Sposta progetto
Lo spostamento di un progetto è una funzionalità meno usata quando si vuole spostare un progetto altrove.
Quando decidi di spostare un progetto devi specificare un nuovo padre, oppure se stai spostando un figlio, lascia il campo vuoto per promuovere una fase in un progetto di radice. Di nuovo ti troverai nell’ editor.
Tutti i dati registrati sul progetto sono localizzati sul progetto. Così quando sposti un progetto, worklog, costi, ToDo si sposteranno con esso.
Pagina pubblica di progetto gratuita
Twproject può esporre i dati del progetto usando una pagina pubblica gratuita; questa pagina non richiede login a pagamento. E’ utile quando devi tenere informati clienti/stakeholder in merito all’avanzamento del progetto che vi coinvolge o parte di esso.
Di default le pagine pubbliche non sono attive, una volta abilitate presenteranno le informazioni selezionate.
Questo è un modo per automatizzare la diffusione di informazioni sempre aggiornate da Twproject a persone che non hanno accesso ad esso, quindi a costo zero!
Dall’editor di progetto, menu di destra, clicca sul bottone pagina pubblica.
Le pagine saranno disponibili alla URL visibile nella form
[http://your Twproject address]/project/[task id]
Quando abiliti queste pagine, ci sono diverse opzioni disponibili:
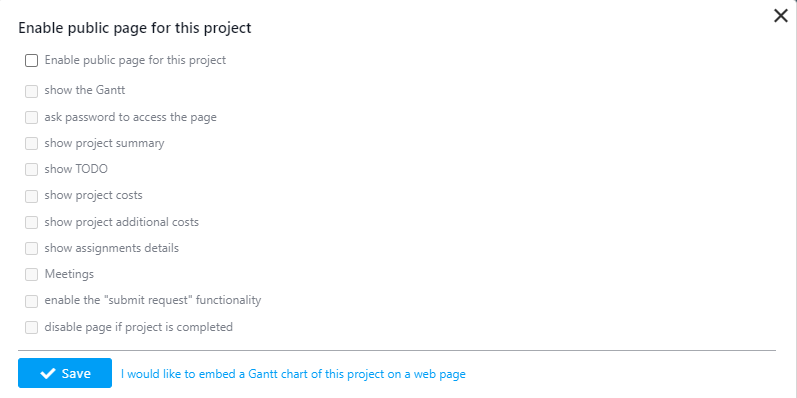
Per iniziare devi abilitare questa pagina e salvare per poter vedere le opzioni possibili. Molte opzioni sono esplicite, ma:
– “abilita invia richieste”: se abiliti questa opzione, i visitatori della pagina possono inviare ToDo/ richieste su questa fase di progetto: il ticket sarà salvato come ToDo aperto, non assegnata sul progetto/fase.
– “ ”: l’accesso alla pagina sarà protetto da una che tu definirai.
Questo è un esempio della pagina pubblica:
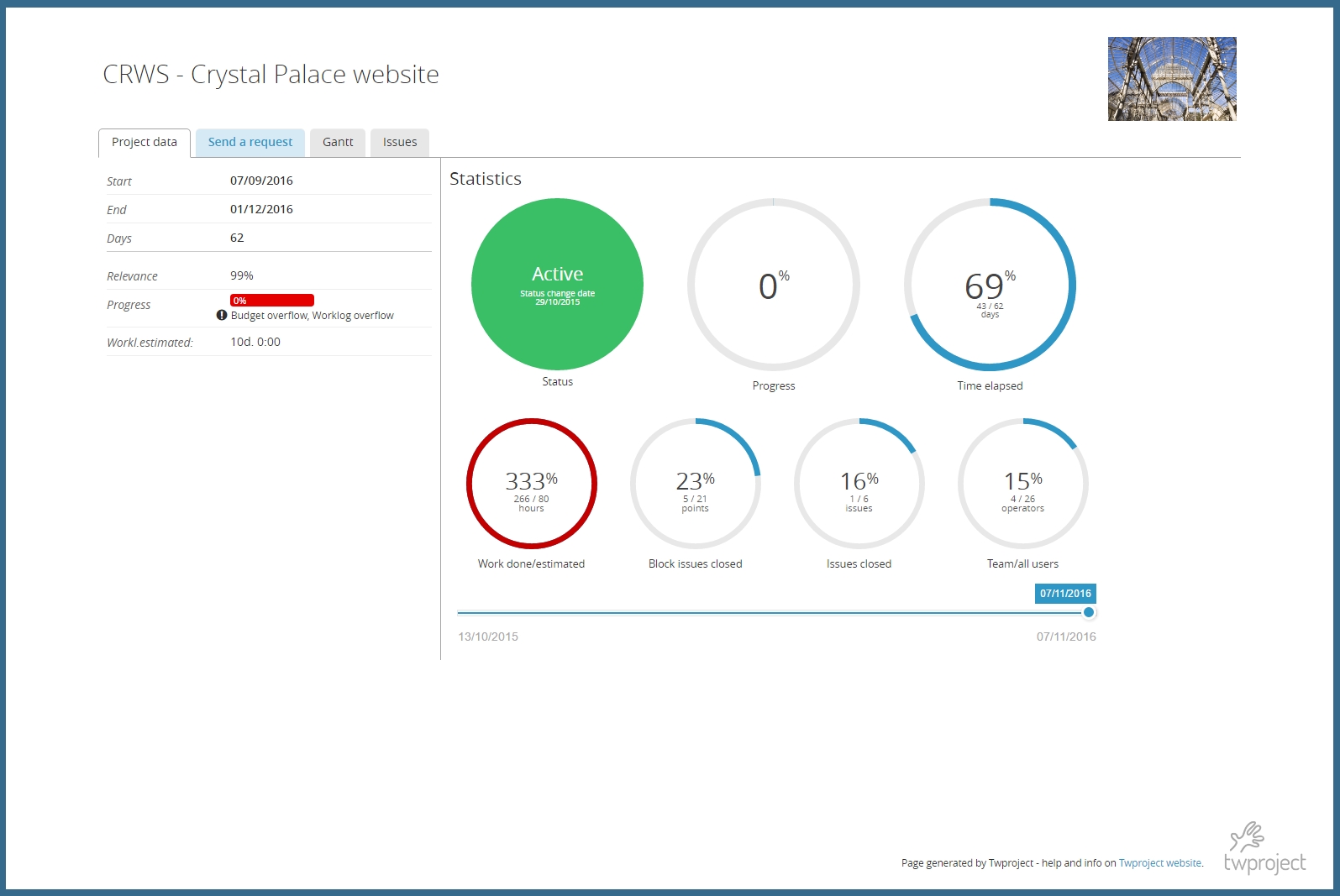
In base a ciò che è stato abilitato vedrai un riassunto dei dati del progetto con le statistiche, il secondo tab è dedicato all’invio di richieste, poi abbiamo il Gantt del progetto e la lista dei ToDos aperti.
Possono essere abilitati anche i costi e i dettagli delle assegnazioni.
Per rendere più agevole la lettura, la lista dei todo è stata suddivisa per la tipologia degli stessi.
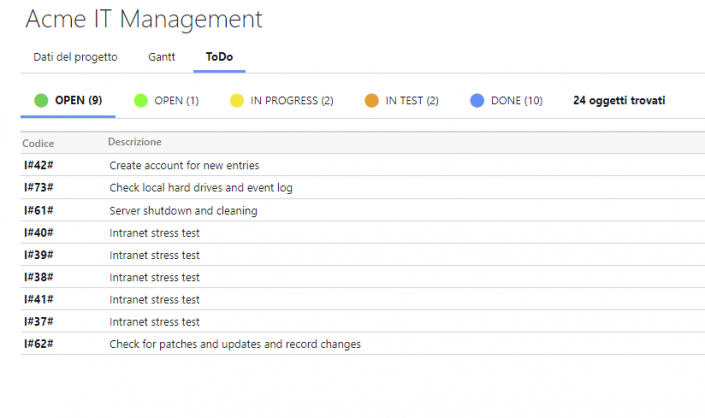
Gestione dei ticket via e-mail
Grazie alla pagina pubblica puoi fare in modo che i tuoi clienti inviino richieste e segnalazioni errori facilmente con una pagina dedicata.
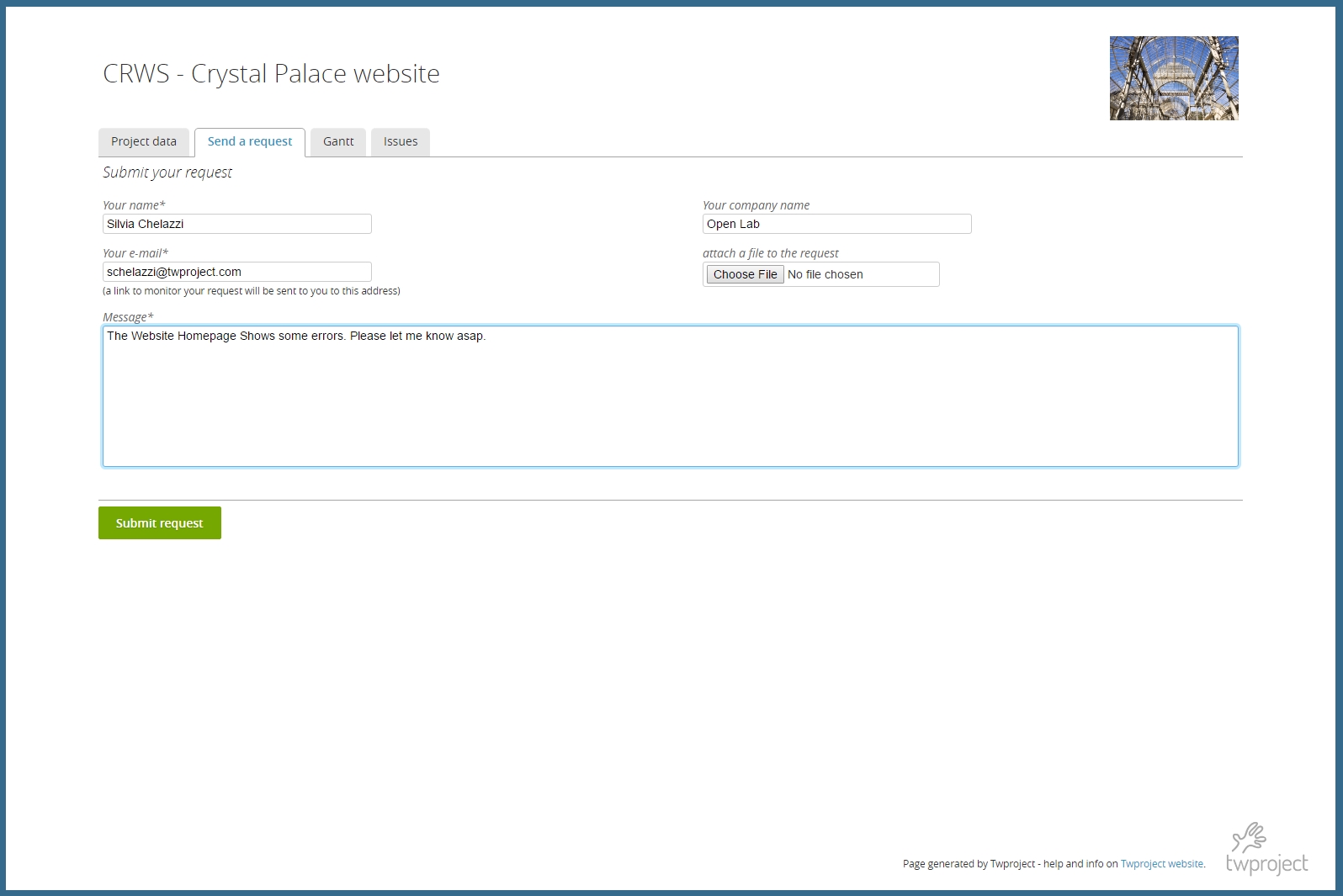
Otteniamo così una sorta di ticketing : ogni invio ticket verrà automaticamante inserito come un ToDo aperto e non assegnato sul progetto.
Gli assegnatari saranno avvertiti via e-mail del nuovo ticket e anche il cliente riceverà una e-mail con un link speciale per controllare e monitorare l’avanzamento della lista dei ToDos inviati.
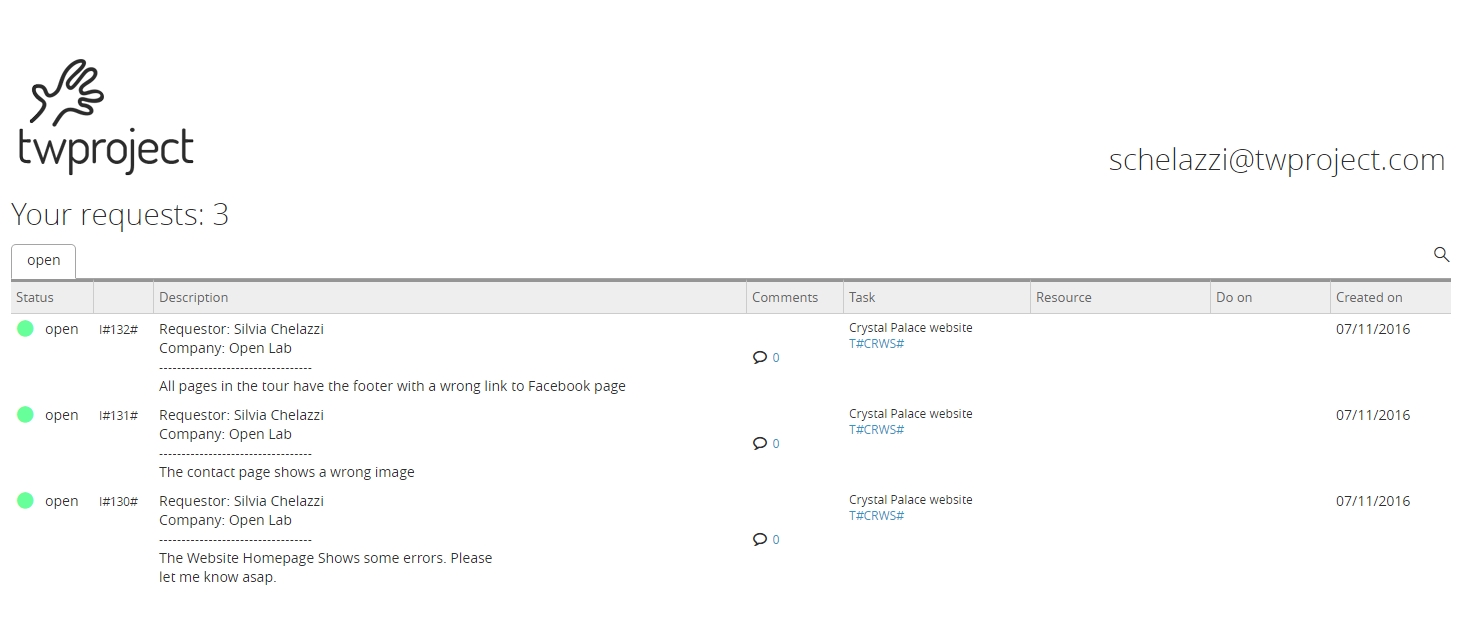
Rispondendo direttamente a questa e-mail di notifica, sia l’assegnatario che il cliente, possono comunicare direttamente, sempre passando da Twproject.
Tutte le note scritte nello stream e-mail saranno aggiunte come commenti nel ToDo di Twproject.
Sicurezza del progetto
Questo permette di settare un progetto come privato. Per maggiori dettagli vedi il paragrafo Sicurezza.
Se vuoi raggiungere un progetto o un fase tramite una URL, usa: http://[your root]/task/X dove X è l'ID o il codice del progetto o della fase.
Assegna un nuovo codice
Questa funzionalità può essere usata per cambiare i codici del progetto. Quando sei su un progetto con figli puoi impostare un nuovo codice e tutto l’albero sarà modificato:
Esempio:
Inserendo NEW_CODE come codice otterrai qualcosa del genere per l’albero
- NEW_CODE.01
- NEW_CODE.01.01
- NEW_CODE.01.02
- NEW_CODE.02
- NEW_CODE.03
Stampa
Puoi stampare un report del tuo progetto cliccando sull’icona di stampa.
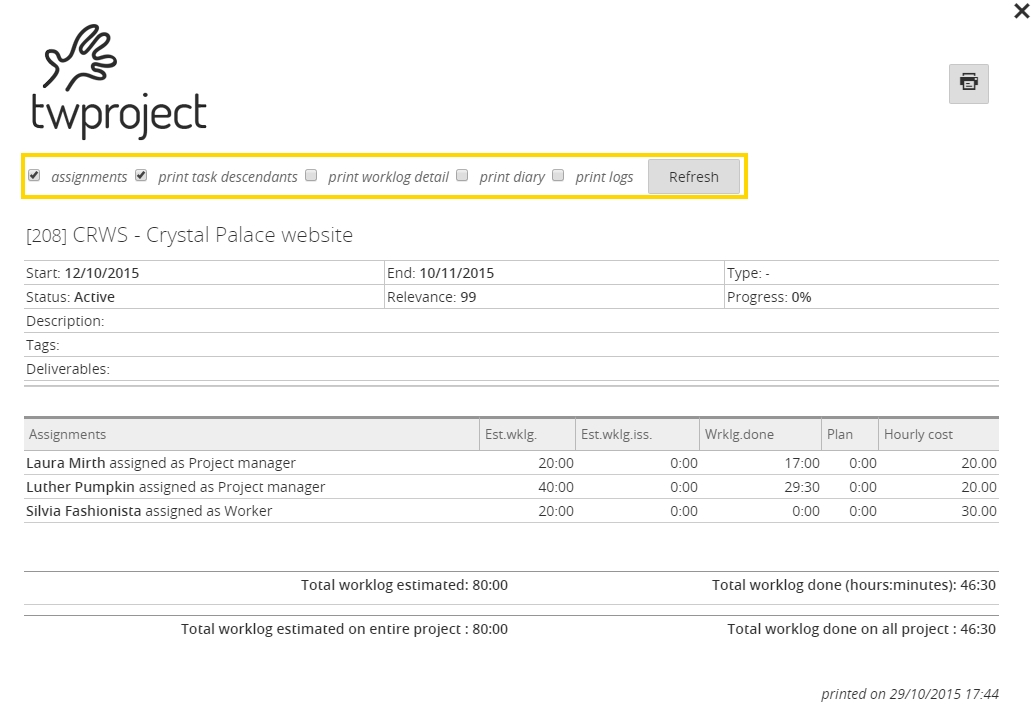 Questa non è solo una stampa della pagina ma ha svariate opzioni che posso essere usate al bisogno; le tue opzioni saranno preservate per l’uso successivo. A questo punto, cliccando sull’icona di stampa, stamperai davvero quello che stai vedendo.
Questa non è solo una stampa della pagina ma ha svariate opzioni che posso essere usate al bisogno; le tue opzioni saranno preservate per l’uso successivo. A questo punto, cliccando sull’icona di stampa, stamperai davvero quello che stai vedendo.
Cross link
![]() Nella parte in alto a sinistra dell’editor del progetto c’è un codice interno, che ogni progetto salvato possiede: T#HWS#. Questo codice ti consente di linkare a questo editor da qualunque altro editor in Twproject. Per esempio, se in qualunque altro progetto editor nel campo “descrizione” o “deliverables” scrivi questo codice, questo diventa automaticamente un link. In questo modo puoi fare cross link da un progetto a un altro – vedi sotto.
Nella parte in alto a sinistra dell’editor del progetto c’è un codice interno, che ogni progetto salvato possiede: T#HWS#. Questo codice ti consente di linkare a questo editor da qualunque altro editor in Twproject. Per esempio, se in qualunque altro progetto editor nel campo “descrizione” o “deliverables” scrivi questo codice, questo diventa automaticamente un link. In questo modo puoi fare cross link da un progetto a un altro – vedi sotto.
I cross link sono consentiti tra: progetti (T#CODE#), ToDo (I#CODE #), risorse (R#CODE #), appuntamenti (E#CODE #), meeting (M#CODE #), (B#ID#) lavagne, dove il valore del “CODICE” è mostrato nell’editor.
Al momento il testo nella text area supporta anche link HTTP, immagini e smile: puoi ottenere una descrizione come questa:
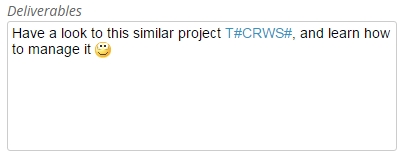
con link attivi.