Inserire il worklog, ovvero, annotare o tracciare il tempo effettivamente impiegato per svolgere specifiche attività, assegnazioni di progetto, o task all’interno di un sistema di gestione del lavoro, permette di documentare quanto tempo è stato dedicato a ogni attività, utile per monitorare l’avanzamento del progetto, analizzare l’efficienza, e fare reportistica.
Puoi guardare il video tutorial, oppure imparare le varie metodologie di seguito:
Dalla pagina tempi di lavoro
Partiamo dal metodo più rapido e forse più familiare perché ricorda il classico timesheet excel!
Per inserire il worklog (cioè registrare i tempi di lavoro dedicati a specifiche attività) si può accedere alla barra del menu principale, fare doppio click sull’icona dell’orologio (oppure selezionare la prima voce, “foglio di lavoro”).
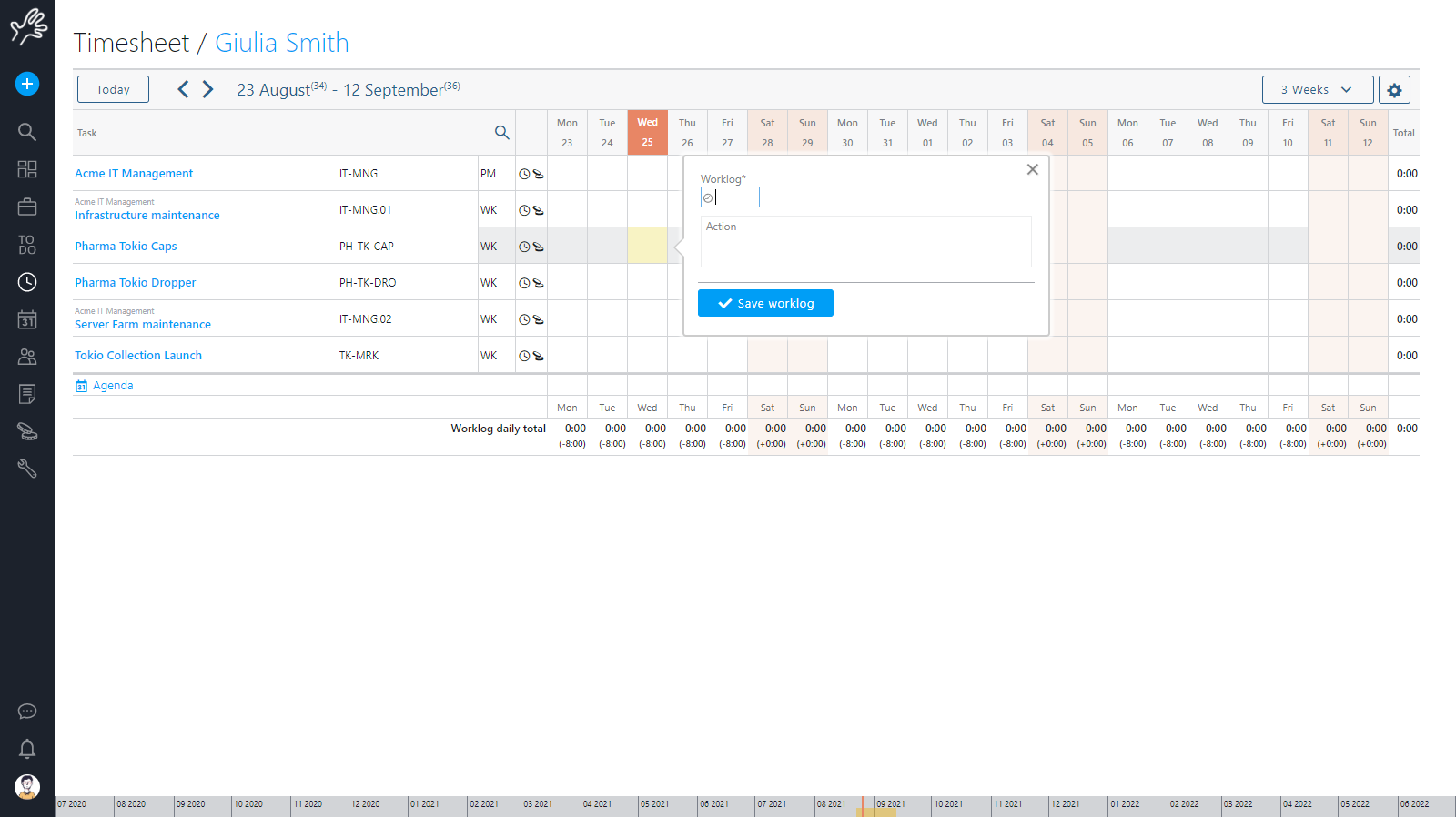
Questa pagina riassume tutte le tue registrazioni di worklog (anche quelle provenienti dai ToDo).
Per registrare il lavoro svolto, inserisci la durata (in ore:minuti) in una cella.
Se desideri aggiungere una descrizione, dopo aver inserito la durata, premi il tasto Tab e scrivi la descrizione nel campo “Azione”.
Le somme vengono calcolate automaticamente per riga e colonna. Le celle con sfondo giallo indicano che l’assegnazione della riga non è attiva per il giorno corrispondente alla colonna.
Puoi visualizzare la tabella dei tempi di lavoro scegliendo sulle seguenti opzioni:
1 Settimana
2 Settimane
3 Settimane
1 Mese
Clicca sulla rotellina a destra per ulteriori funzionalità:

Filtri: con un check puoi visualizzare “Mostra assegnazioni nascoste” oppure “Mostra appuntamenti” aggiungerà infondo alla tabella una riga per gli eventi dell’agenda, aiutandoti a ricordare quali appuntamenti avevi e rendendo più semplice il resoconto.
Con “Mostra un’altra assegnazione” puoi aggiungere righe per assegnazioni il cui progetto ha stato non attivo o/e l’intervallo di date non interseca l’intervallo visualizzato (1 Settimana/2 Settimane 3 Settimane 1 Mese).
È corretto inserire worklog in queste situazioni non valide? Bene, noi pensiamo che sia meglio consentire all’utente di inserire worklog ovunque pensino sia corretto. Probabilmente loro stanno davvero lavorando a quel progetto fuori dallo “scope”; cosa succede se glielo impediamo (come invece succede in tutti i software di PM tradizionali)? Probabilmente gli utenti inseriranno worklog da qualche altra parte giusto per inserire 8 ore al giorno!
Al momento ogni inserimento di worklog “non-standard” genererà un evento che può essere sottoscritto e dunque il PM poi avrà anche modo di domandare il perché di quella registrazione.
La parte in basso mostra i tuoi appuntamenti in agenda. Questo può essere molto utile nel caso tu stia inserendo worklog dopo qualche settimana, riempendo “buchi” di ore mancanti (ok, questo non mi accadrà mai, ma…).
Puoi inserire più di una registrazione al giorno per lo stesso progetto, il che significa che sei tornato a lavorare su quell’attività più volte in un giorno, magari per ragioni diverse.
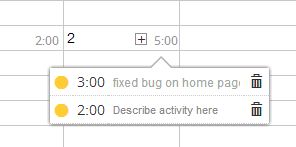
Cliccando sul numero totale nella cella, puoi visualizzare i dettagli delle registrazioni. Da lì, puoi rimuovere o modificare una registrazione cliccando sull’icona del cestino accanto alla riga corrispondente.
Se hai i permessi necessari, puoi anche monitorare o inserire worklog per un altro utente. Basta cliccare sull’icona dell’ingranaggio in alto a destra, poi cercare il nome dell’utente nel campo “Risorsa visualizzata”, che di default mostra il tuo nome.
Puoi spostarti nel tempo utilizzando le frecce in alto per piccoli passi, oppure la barra in basso per spostamenti più ampi.
Cliccando sull’icona dell’orologio nella colonna, vedrai la lista dei worklog per quella specifica assegnazione. Per ogni registrazione, puoi eseguire azioni come cambiare la descrizione, modificare lo stato o eliminare la registrazione.
Nella configurazione predefinita, hai anche un link utile cliccando sull’icona delle monete, che ti permette di gestire la nota spese relative all’assegnazione. Da qui, puoi leggere, aggiungere, modificare o eliminare tutti i dettagli delle note spese associate.
Dalla lista assegnazioni
Se sei assegnato a un progetto, dalla lista assegnazioni del progetto clicca sull’orologio:
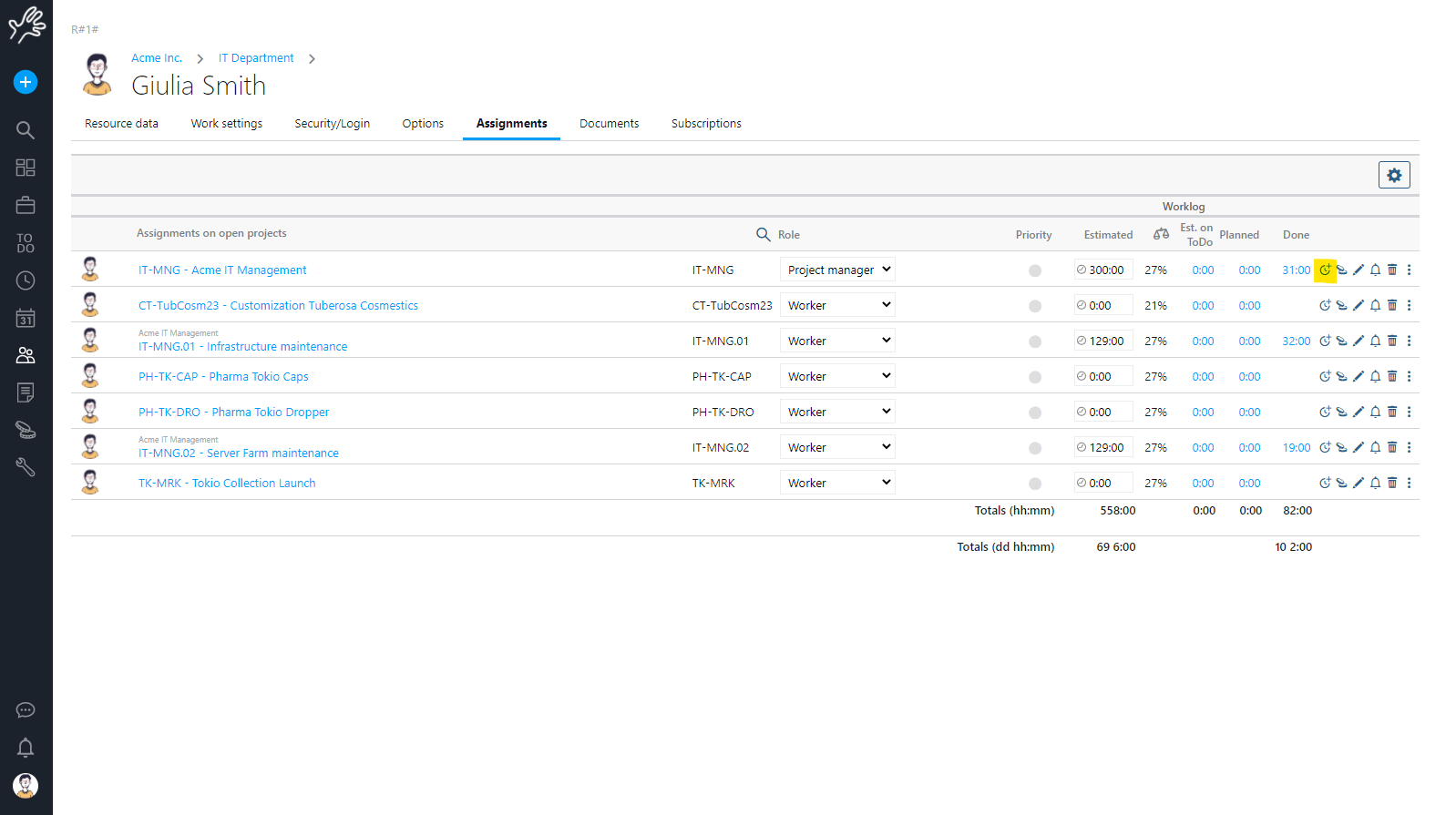
La lista delle tue assegnazioni puoi trovarla in molti luoghi, pagina della risorsa, widget, in generale puoi inserire worklog ogni volta vedrai l’orologino con il +.
Farsi guidare dai ToDo
Se lavori principalmente sui ToDo il modo più semplice per inserire worklog è farlo contestuale alla loro chiusura:
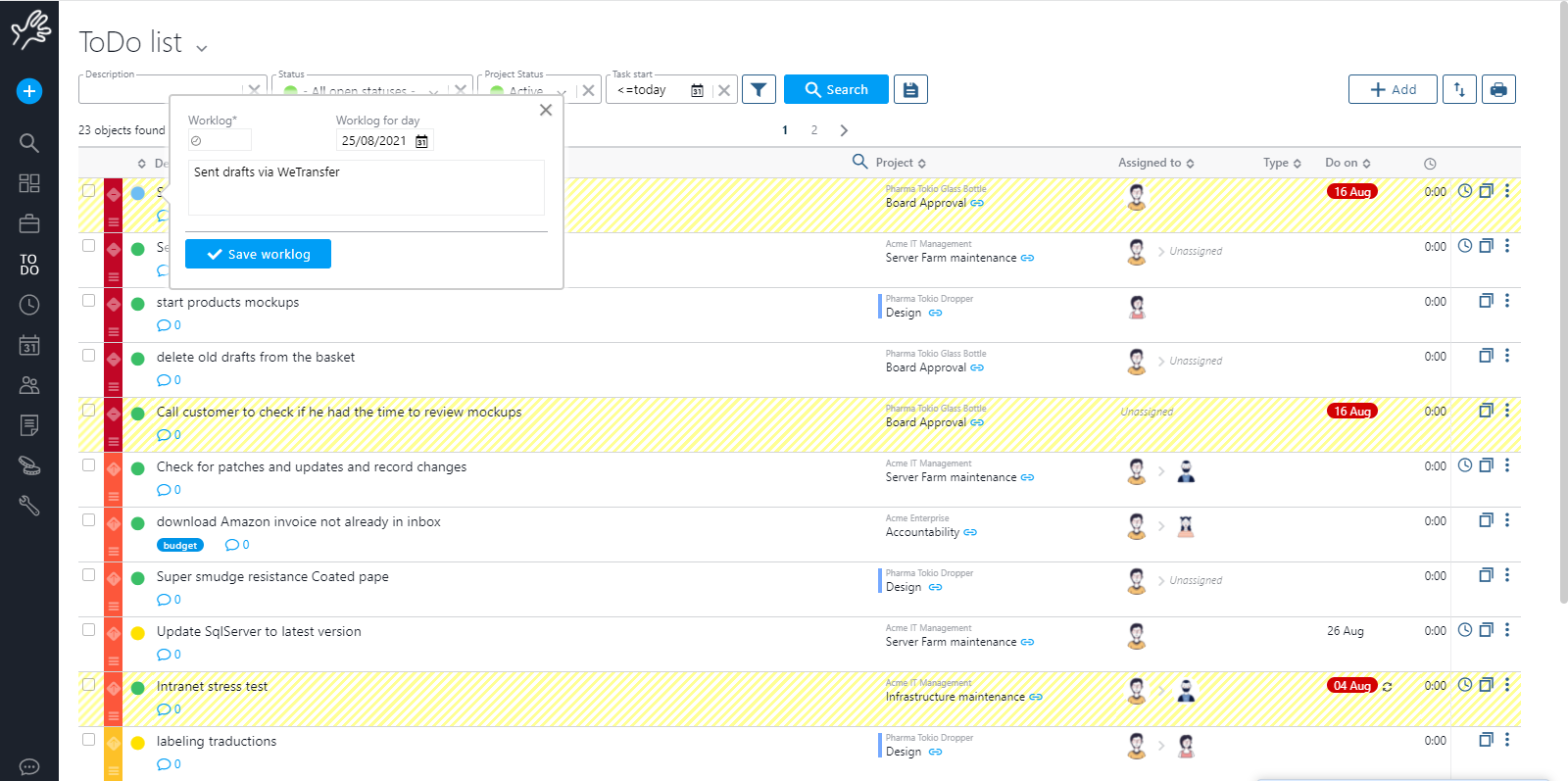
Quando nella pagina “ToDo” cambio lo stato di un ToDo in “chiuso”, apparirà un popup in cui puoi scrivere il tempo speso per quell’attività; in realtà puoi farlo anche per ToDo che non sono chiuse, basta cliccare sull’icona orologio. Ovviamente questo accade solo sui ToDo, e relativamente al progetto su cui sei assegnato. Puoi inserire worklog anche nell’editor completo della ToDo.
Impostando lo stato della ToDo come “chiuso” ti sarà chiesto di inserire il worklog.
La descrizione dell’azione è precompiltata, così come la data, basterà inserire la durata (es 90m).
Se un ToDo richiede più di una registrazione del tempo, puoi aggiungerne qui quanti ne desideri, sempre cliccando sull’orologino.
Dal time counter
I contatori sono spesso usati da chi di solito lavora principalmente su un progetto.
Ci sono due strumenti per usare il time counter: la pagina e il widget.
La pagina è raggiungibile dal menu selezionando l’icona orologio e scegliendo nel menu Time Counter. Comparirà un elenco delle tue assegnazioni suddivise fra attività di progetto e attività di routine. Potrai avviare il contatore cliccando sulla freccia verde sulla riga dell’assegnazione che t’interessa.

Entrambi lavorano in modo simile. Troverai un widget identico alla pagina di menu oppure una versione “slim”. Quando stoppi il contatore cliccando sul pallino rosso, puoi riempire un campo “azione” co la descrizione di quello che hai consuntivato.
Quando fermi una registrazione o avvii un nuovo contatore, viene salvata la registrazione del tuo lavoro nel worklog di quell’assegnazione.
Dal menu principale noterai sulla icona dell’orologio un pallino verde tutte le volte che ci sarà un contegggio del tempo attivo. Cliccando si aprirà il menu della sezione mostrando il contatore con il valore del tempo passato sui cui puoi posizionarti per vedere su quale assegnazione sta girando.
Se ti scordi di fermare un contatore Twproject lo farà per te quando avrai superato le ore lavorative giornaliere configurate nelle tua risorsa sulle impostazioni di lavoro.
Il contatore slim appare così:

E puoi aggiungerlo alla tua homepage.
I timer sono disponibili anche su ToDo, quindi se sei già pratico nell’usarli, puoi avviare un timer direttamente quando inizi a lavorare su un’attività.

Dal widget worklog giornaliero
Se inserisci il tuo worklog giornalmente, probabilmente la scelta migliore è quella di usate il widget “worklog day”, che puoi aggiungere alla tua homepage.
Per aggiungere questo widget devi personalizzare la tua homepage come descritto nella sezione di personalizzazione del cruscotto.
Questo widget lavora in modo molto intuitivo, ti basta selezionare il tuo progetto, e inserire le ore lavorate; come per la pagina settimanale, puoi inserire una descrizione del lavoro fatto.
Questo widget ti mostrà i tuoi appuntamenti giornalieri e le ToDo programmate per aiutarti ad inserire i worklog correttamente.