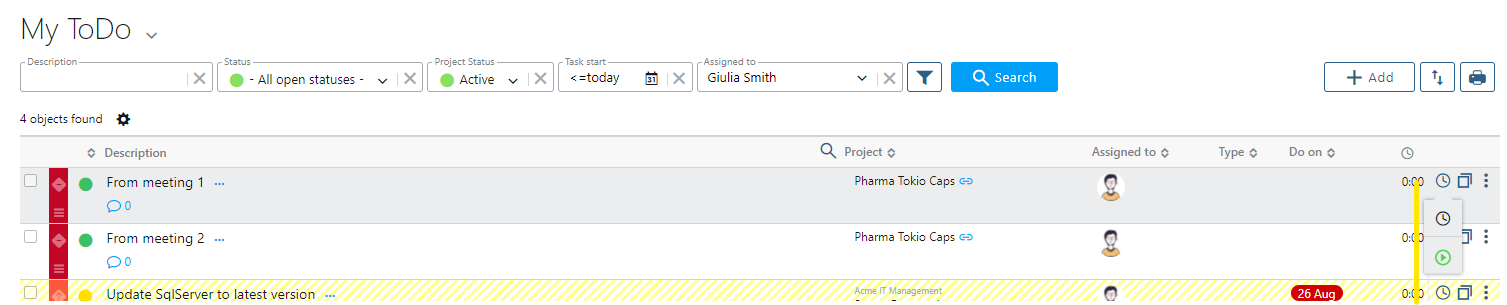Entering the worklog, that is, recording or tracking the actual time spent on specific tasks, project assignments, or activities within a work management system, allows you to document how much time was dedicated to each task. This is useful for monitoring project progress, analyzing efficiency, and generating reports.
You can watch the video tutorial or learn the various methods below:
From timesheet page
The most immediate way to insert worklog is from the menu bar click on timesheets:
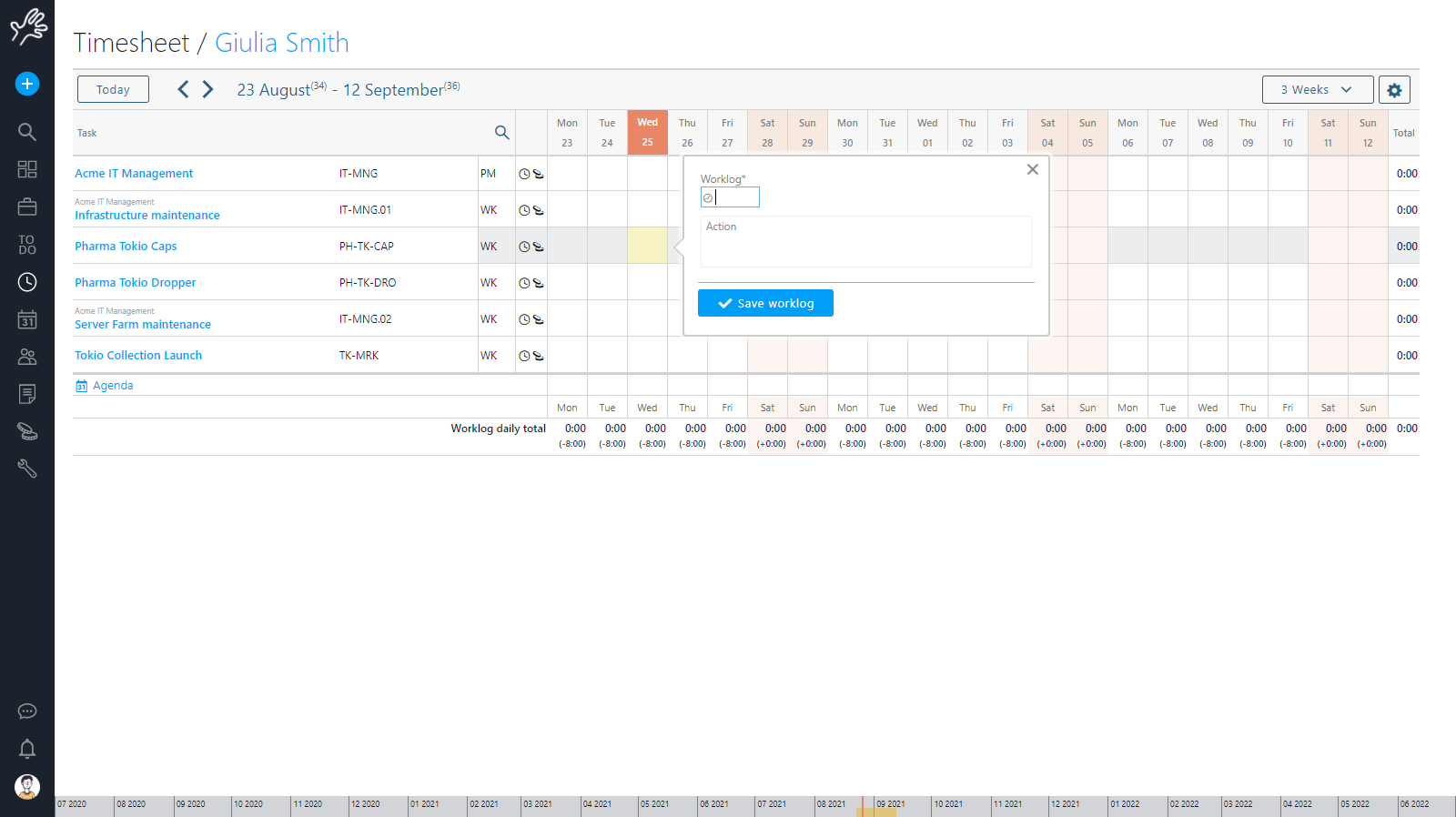
This page sums up all your work log recordings.
In order to record work just insert the duration (in hours:minutes ) in a cell.
If you want to insert a description after inserting duration, press tab (a field will be opened) and type the description.
Sums are computed on-the-fly by row and by column. Yellow cells means that such column’s data is out of the project time-scope.
You can see the table with a scale of 1/2/3/4 weeks.
Click on the settings icon at the top right to add other functionality:

Filters: you can see that you may show cells for not active assignments and visualize a row for agenda events.
With “show yet another assignment” you can add rows for assignments whose project state is not active and/or date interval does not intersect with the week visualized.
Is it correct to insert worklog on these invalid situations? Well we think that is better to allow users to insert worklog wherever they think it is correct. Probably they really work on these projects out of scope; what will happen if we block them (as instead happens in all traditional PM software)? Probably users will insert worklog somewhere else just for the sake of inserting 8 hours per day.
Actually any “non-standard” worklog insertion will generate an event that can be subscribed.
The lower part of the shows you agenda appointment. This could be very useful when you are inserting work log after some weeks, filling “holes” (ok, this never happened to me, but….).
You can insert more than one record per day per project, say if you return here several times a day, maybe for different reasons.
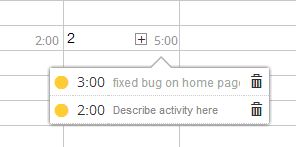
By clicking on the total you will open the detail. You can remove a work record or modify it by clicking on a row.
If you have permission to do it, you can also watch/insert work logs for somebody else: just select it from the combo in the upper part.
You can move through time using the bar at the bottom.
By clicking on the clock icon in the second column you will get the list of work logs for that assignment.
You can change/remove/modify each record.
On default configuration you get also a further useful link ![]() , to assignment-specific expenses. You can read all details about assignment expenses here.
, to assignment-specific expenses. You can read all details about assignment expenses here.
From assignment list
If you are assigned on a project, from the assignment list just click on the watch:
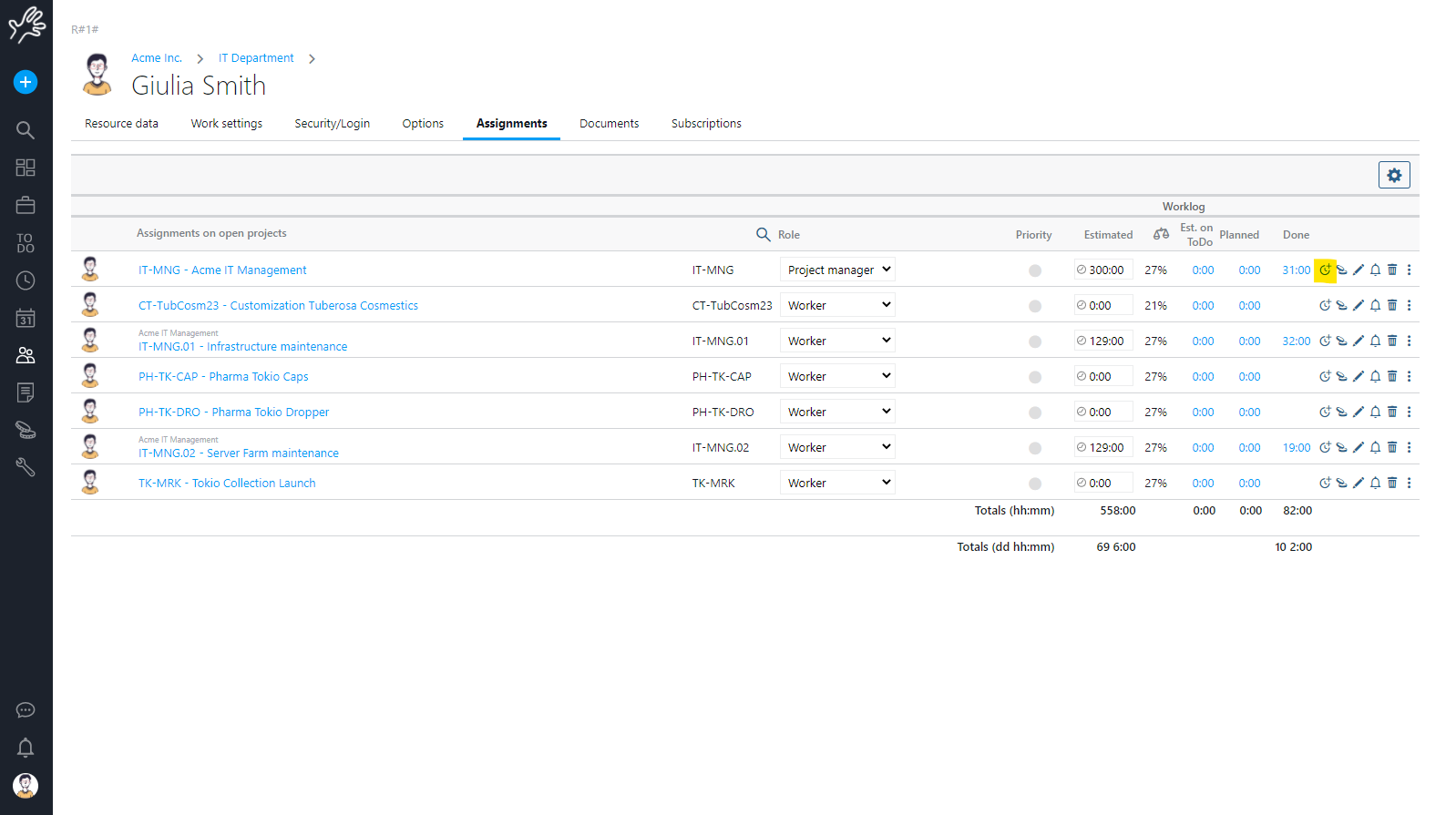
ToDo driven
If you mainly work on ToDos probably the most friendly way to insert worklog is when you are closing a ToDo.
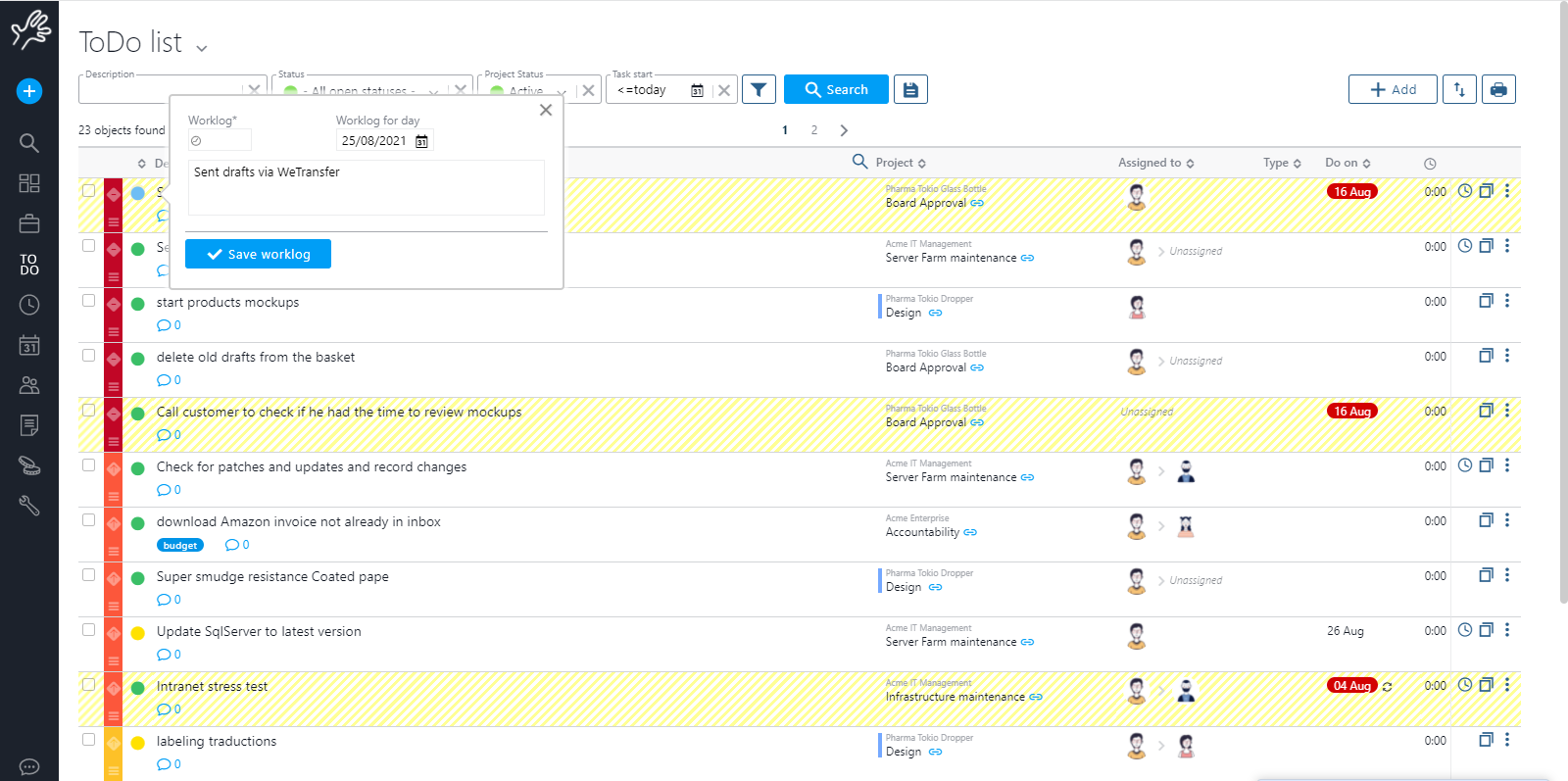
When in the “ToDos” page you change a ToDo status to “closed”, a yellow bar on top will appear and allow inserting worklog; actually, you can do that even for ToDos that are not closed, just click on the watch icon. Of course this happens only when the ToDos is yours, and is related to a project where you are assigned. You can insert worklog also in the full ToDo editor.
By clicking the “close ToDo” button you will be asked to insert worklog.
The action description is prefilled, and you have just to insert the duration.
If a ToDo requires more than a work log, you can add here as many you need.
Using time counters
Counters are intended to be used by those that usually work most part of their time on a project.
There are two tools for using counters: a page and a widget.
The page is available in the timesheet menu:
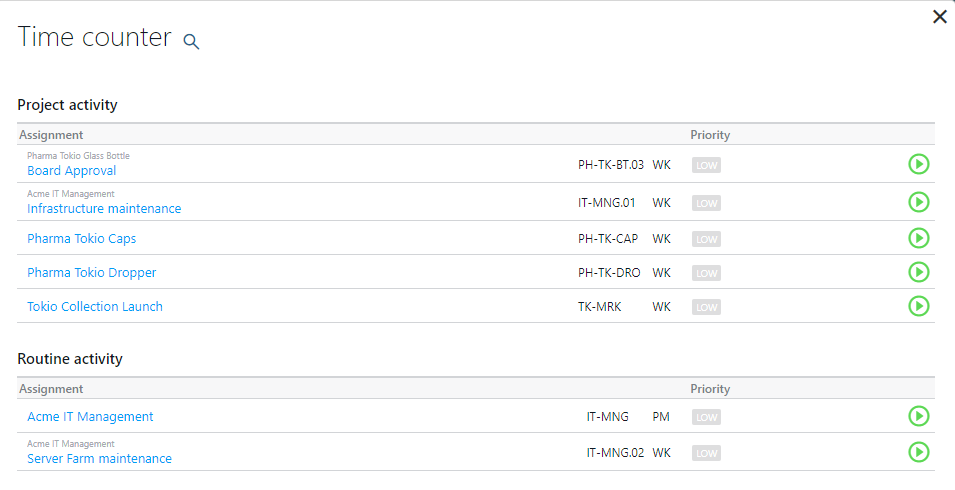
Both work similarly. Insert in the “action” the description of what you are about to begin, then start the counter by pressing the red dot.
When you stop recording or you start another counter, a work log is saved.
If you forget to turn off a counter Twproject will do it for you after recording more than the daily work hours from your options.
The slim widget looks like:

And you can add it to your home page.
Time counters are active also on a ToDo so, if you start working on one of them you can start the timer as well:
From worklog daily widget
If you insert your worklog daily, probably the best choice is to use the “worklog day” widget, that you can add to your homepage.
To add this widget you have to customize your homepage as described in dashboard customization section.
This widget works in a very intuitive way, you just need to select your project and insert worked hours; as per the weekly page, you can insert the work description to describe the work done.
This widget will show you also your daily appointment and scheduled ToDos to help you insert worklog correctly.