Dal menu principale dopo aver scelto l’icona delle risorse, selezionando la voce di menu “Lista delle risorse” sulla pagina vedrai tutte le persone inserite e il bottone per aggiungere “nuova persona” e “nuova azienda /reparto”.
Puoi guardare questo video che spiega in modo semplice come creare il tuo team, oppure seguire le istruzioni riportate di seguito.
Se vedi "I miei colleghi" come titolo, vuol dire che le risorse mostrate sono filtrate: Twproject ti mostra le risorse che appartengono alla tua stessa azienda. Non mostra di default tutte le risorse perché potrebbe essere una selezione troppo grande. Per cambiare cosa viene mostrato, clicca sulla freccia accanto al titolo.
Perché due bottoni? Perché Twproject gestisce sia gli utenti che le aziende.
Le persone possono fare log-in (se il login è abilitato), le aziende non possono.
Un’azienda può contenere diverse altre aziende e utenti.
Per esempio un'”azienda” può avere diversi “dipartimenti” ognuno con diversi “uffici” e alla fine ogni ufficio può contenere diverse “persone”.
Puoi creare i tuoi organigrammi in dettaglio usando aziende, dipartimenti e persone.
Sia le persone che le aziende possono essere “assegnate” al progetto.
Iniziamo creando un nuovo utente: clicca sul bottone “nuova persona”:
Per creare una risorsa devi avere il permesso per farlo, così per semplificare assumeremo che tu sia un “amministratore” con super poteri (che è il default dopo il setup).
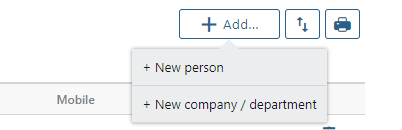
La form permette di specificare tutti i dati principali per una persona come nome, cognome, indirizzo e-mail ecc. che sono comuni nella gestione di un indirizzario. Se pensi che i dati inseriti siano sufficienti procedi cliccando sul pulsante “salva” e la tua prima risorsa sarà creata. Solo il campo cognome è obbligatorio.
Il campo codice non è obbligatorio e non è univoco.
Ogni campo obbligatorio è prefissato da *. Non puoi salvare una form senza riempire ogni campo obbligatorio, se cerchi di farlo, il campo sarà evidenziato così:e l'azione sarà fermata.
Adesso esaminiamo una form con i dati inseriti:
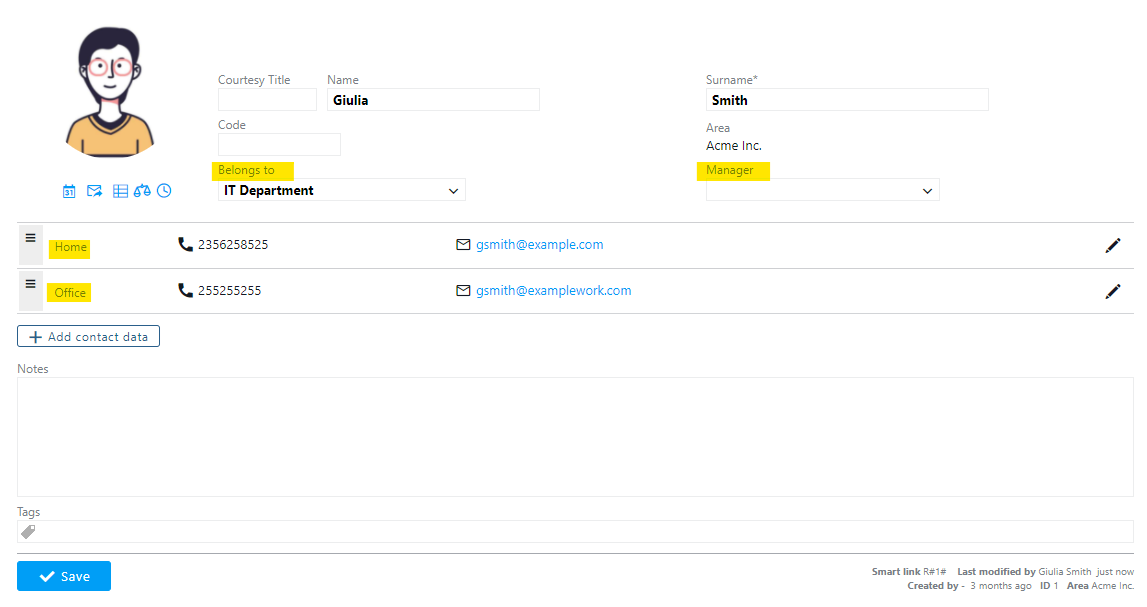
Fai attenzione alle tre aree evidenziate:
Fa parte di
Questo significa che “Giulia Smith” è parte del dipartimento “IT department”, che a sua volta è un dipartimento di Acme Inc. Questo è come Twproject costituisce un organigramma, come un albero.
Diretto superiore
Specificando il Diretto superiore puoi tenere traccia della gerarchia delle risorse.
Indirizzi
Twproject può gestire più indirizzi per una stessa persona.
Una risorsa può anche essere taggata. i Tag sono comodi per diversificare le risorse in base alle loro capacità, per esempio per ricercare le risorse che hanno un ruolo specifico.
Taggare le risorse vi permetterà di creare gruppi di ricerca, così potrete, ad esempio, assegnare il “designer” che ha meno lavoro in un determinato periodo.
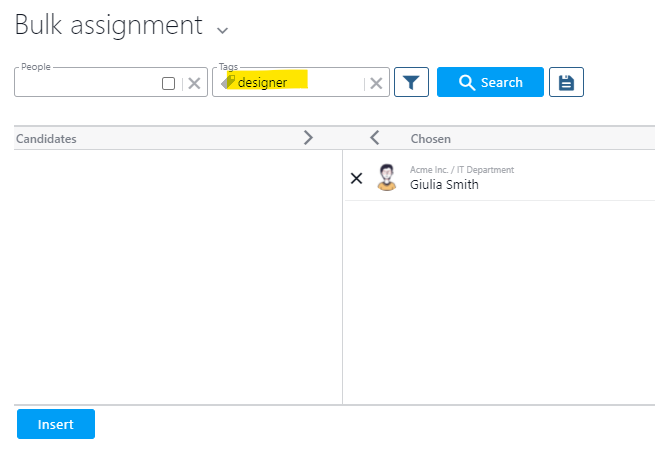
Gli altri campi sono facili da comprendere. Nota soltanto il combo “area” che ti permette di impostare l’ambiente di sicurezza per la risorsa. Per il momento stiamo impostando un’ambiente con una sola area.
Nota che R#1# è il codice univoco della risorsa che ti permette di linkare ad essa da ogni testo in Twproject .
Un’ultima nota prima di spostarci sulla vista sicurezza/login: quando stai creando una risorsa i bottoni cambiano, attivandosi e disattivandosi in base alla risorsa stessa:
Creazione e modifica di una risorsa senza login e di una risorsa con login – ha opzioni
Gli altri bottoni saranno attivi una volta salvato.
Puoi guardare il video tutorial
L’orario di lavoro
Per ogni risorsa potete specificare l’orario di lavoro con inizio fine e pausa intermedia. Questi valori saranno presi in considerazione per calcolare il carico di lavoro giornaliero delle risorse.
Nel caso abbiate delle risorse che lavorano Sabato o Domenica sarà necessario abilitare questi giorni per tutti dalla pagina di amministrazione e spegnere poi tutti coloro che invece non lavorano nel week end.
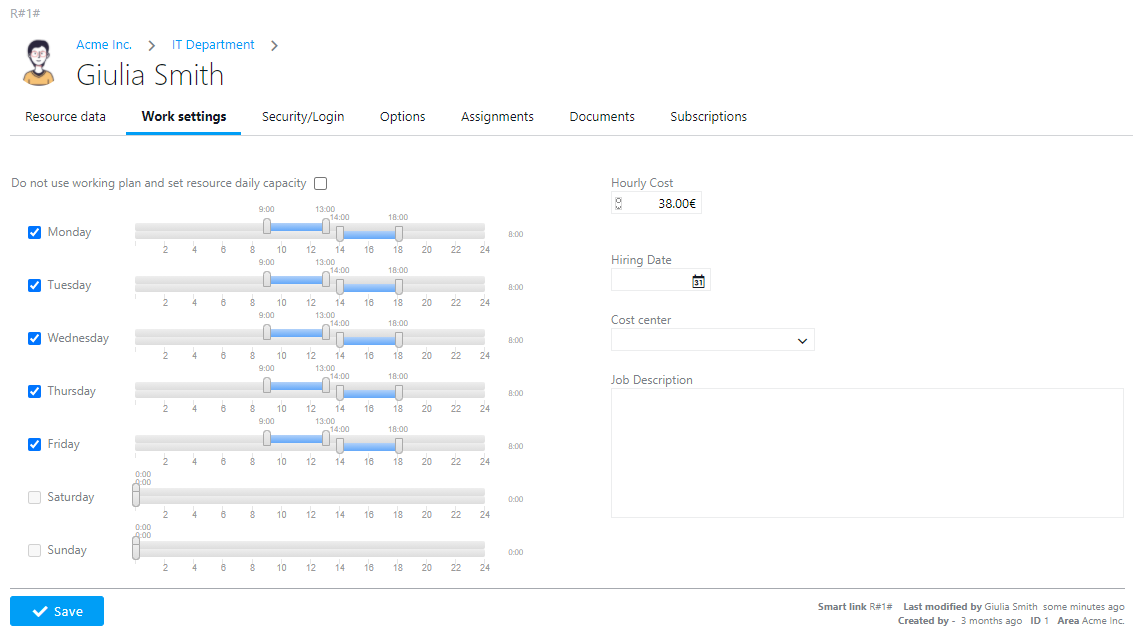
L’orario di lavoro può anche essere ereditato dal dipartimento se tutte le risorse fanno lo stesso orario, oppure se l’orario è flessibile si possono inserire il numero di ore lavorative al giorno senza specificare inizio e fine.
Le risorse di Twproject con login: gli utenti
Usando Twproject puoi aggiungere e poi gestire le risorse coinvolte nei tuoi progetti. Puoi decidere di avere una gestione risorse “leggera” o approfondita specificando più o meno dati. Se decidi di usarla in profondità, Twproject manterrà anche la tua lista contatti o anche i tuoi organigrammi.
Principalmente una risorsa è definita solo dal suo nome, ma se vuoi che sia operativa in Twproject, devi almeno definire un nome utente (e una password).
Se definisci un nome utente e una password, la risorsa generica diventa un utente Twproject che può fare login e operare in Twproject.
Tu puoi assegnare risorse a progetti e ToDo anche se non hanno un login.
Adesso vediamo il tab “sicurezza/login” tab:
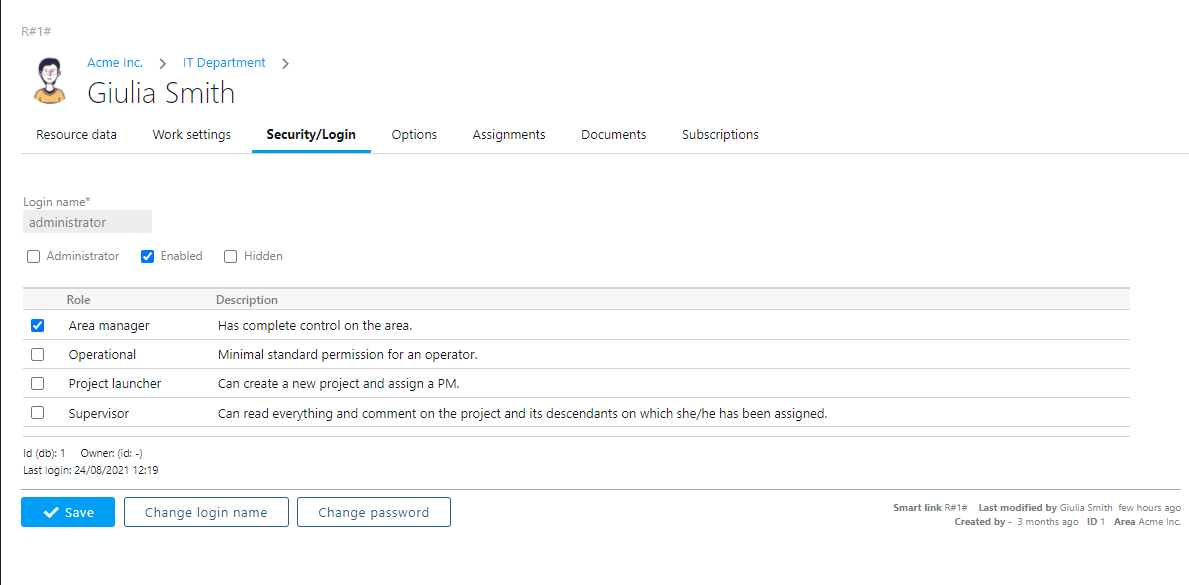
Il nome utente deve essere univoco.
Una volta inserita la password, al primo accesso, all’utente verrà richiesto di modificarla. Può essere poi ricambiata dal bottone dedicato.
Un utente può essere nascosto (solo l’amministratore può vederlo) e/oppure disabilitato (non può più fare login). Quando un utente è disabilitato tutti i dati inseriti o collegati all’utente vengono preservati. Puoi riabilitare un utente disabilitato in ogni momento.
Nel tab sicurezza/login che vedi sopra puoi scegliere uno o più ruoli “globali”.
Il ruolo globale definisce cosa una risorsa può fare all’interno di Twproject.
Quelli che trovi sono i ruoli globali creati dal sistema allo startup, per scegliere il più adatto alla risorsa che stai creando devi prima comprendere come funziona la sicurezza in Twproject, vedi Sicurezza.
Per iniziare dovresti selezionare “Operational” su tutti gli utenti che crei, esso fornisce un set minimo di permessi richiesti all’utente per operare in maniera confortevole.
Se hai una politica speciale per la sicurezza circa la lunghezza delle password o la scadenza, vedi sicurezza in Twproject. Se vuoi usare il tuo LDAP/ Active directory per importare/autenticare gli utenti vedi LDAP/Active Directory.
Le password non sono recuperabili dal database, quindi non c’è modo di recuperare una password dimenticata; eventualmente, resettala.
Gli utenti disabilitati non sono contati nel totale delle licenze; così se hai 10 utenti attivi e 50 disabilitati (e.g.: impiegati temporanei su un progetto specifico che non lavorano più con te), hai bisogno solo di 10 licenze utente. Quando stai creando una nuova risorsa (questo vale per ogni entità di rilievo) In basso a destra trovi tutti i dati relativi alla creazione. Quando l'oggetto è già salvato lo stato appare leggermente diverso segnalando le date di creazione e ultima modifica.
Come posso accedere al mio profilo? Clicca sulla tua icona, in basso a sinistra ne menu.
Ogni operatore può personalizzare il comportamenti di Twproject. Diamo uno sguardo alla pagina di “opzioni”:
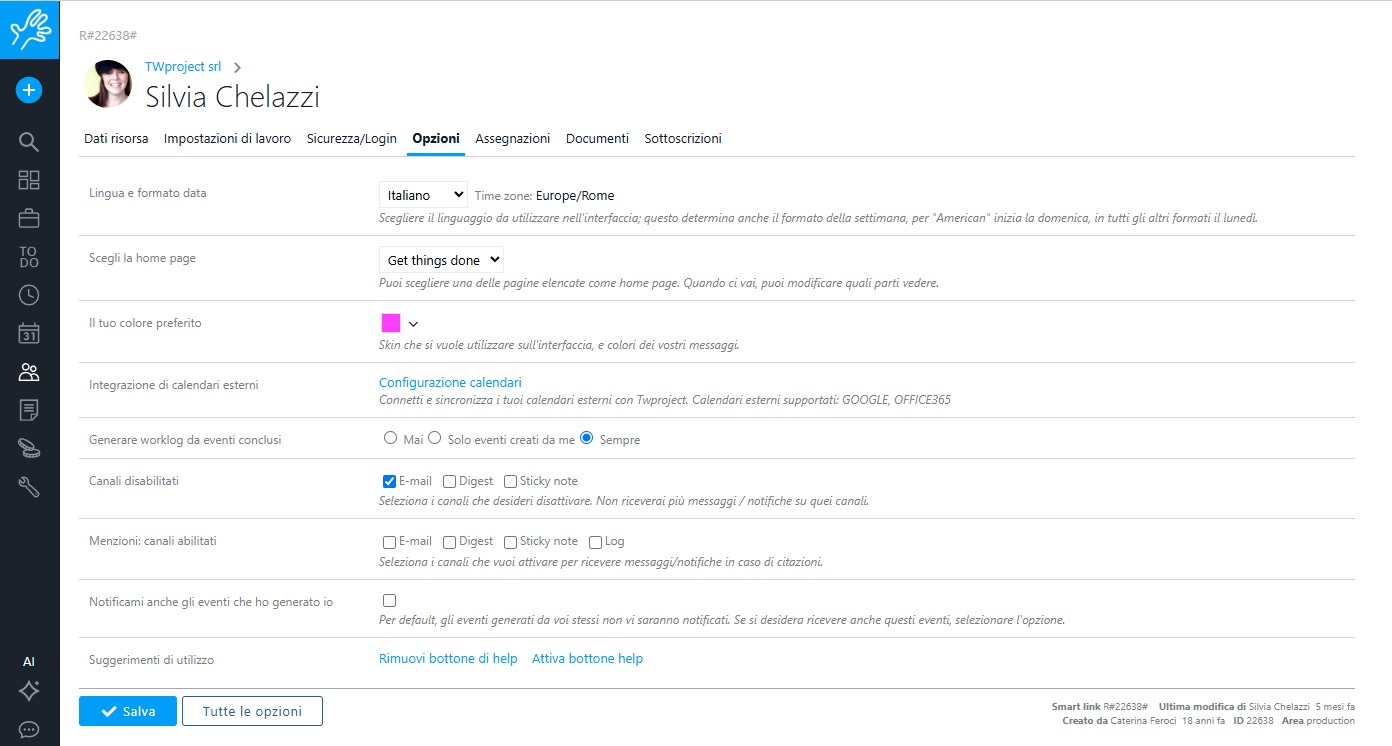
Ogni utente può personalizzare la sua esperienza in Twproject impostando immagine, lingua di interfaccia, homepage di default, colore di default delle note inviate da me stesso, etc.
Alcuni di questi dati sono importanti per la gestione di Twproject e li incontreremo di nuovo dopo.
Se sei sorpreso del fatto che ci sia l'Inglese e l'Americano nell'opzione della lingua, questo è perché oltre ad impostare la lingua di interfaccia questo imposta anche il formato delle date, che sono diverse in questi due paesi.
Il tab “sottoscrizioni” mostra tutti gli eventi a cui sei sottoscritto in base alle tue assegnazioni. Ogni volta che viene assegnato, in base al ruolo scelto, vieni automaticamente ad una serie di eventi in modo che, quando essi occorrono tu riceva un messaggio. Questo notifiche possono essere raffinate e modificate dall’utente .In questa pagina sono elencate tutte le tue sottoscrizioni.
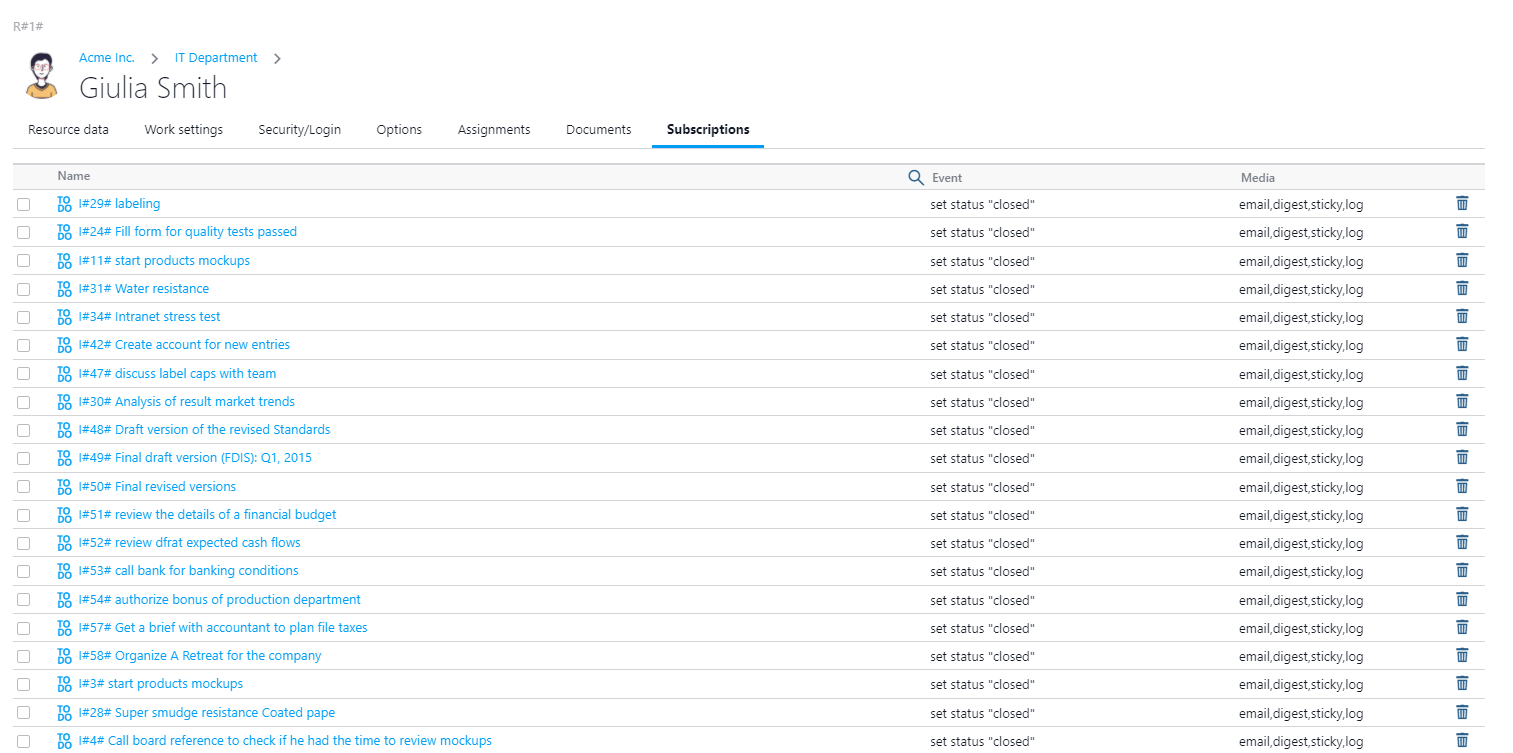
Puoi anche rimuovere le sottoscrizioni e rimuoverle tutte con il bottone “rimuovi tutte le sottoscrizioni”.
Il tab assegnazioni mostra il riepilogo di tutte le assegnazioni di una risorsa con i dati di stima, lavoro svolto, percentuale di carico, lavoro pianificato e derivante dai ToDo.
Il tab documenti lista i documenti che l’utente ha associato o che si è inviato per email.
Azienda / Dipartimento
Aziende e dipartimenti sono entrambi creati usando il bottone “+ Azienda /reparto” impostando poi un tipo diverso per la risorsa.
Puoi creare un’azienda con molti dipartimenti e ogni dipartimento può contenere molte risorse (risorse che possono essere persone o aziende o dipartimenti); strutturando la tua azienda ottieni l’organigramma e alcune altre cose carine, come per esempio il workgroup, che saranno descritte in seguito.
Diamo uno sguardo a un’azienda con i dati riempiti:
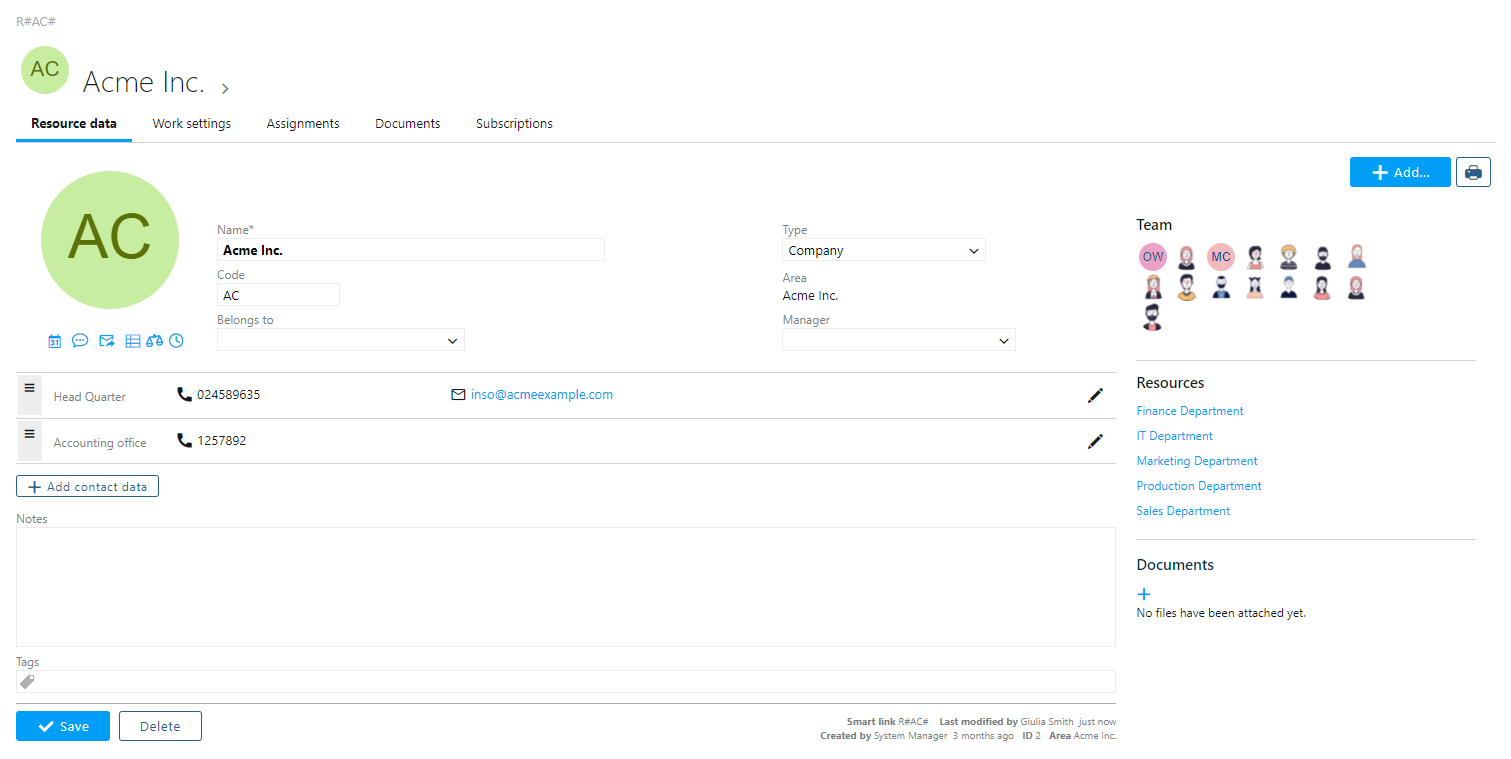
La form è simile a quella della “persona”, e sulla barra laterale hai la lista delle risorse collegate, lista che contiene sia persone che dipartimenti.
Un modo facile per spostarsi sull’albero è quello di usare la barra di navigazione, soffermandosi con il mouse e cliccando la freccia verso il basso:
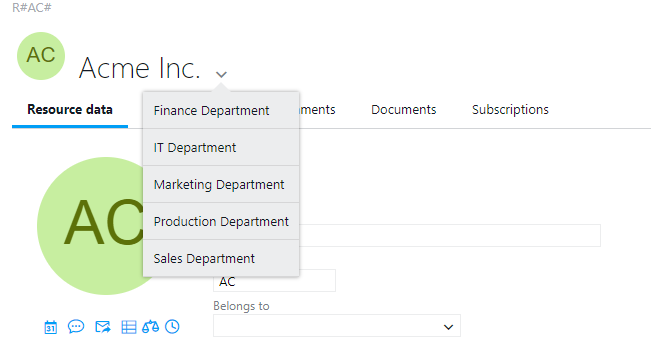
La barra di navigazione è presente ogni volta che l’oggetto è un albero (risorsa o progetto)
Se vuoi linkare direttamente a una risorsa con una URL, usa: http://[your root]/resource/X dove X è il codice o l'ID della risorsa.
La risorsa di tipo azienda ha a sua volta i tab per la gestione delle ore lavorate che si propagano sulle risorse sotto, i documenti allegati e le assegnazioni. Un’azienda può infatti essere assegnata per esempio come cliente su un progetto.
Team
La costruzione dell’organigramma con i relativi dipartimenti e manager crea quello che in Twproject è chiamato team o staff.
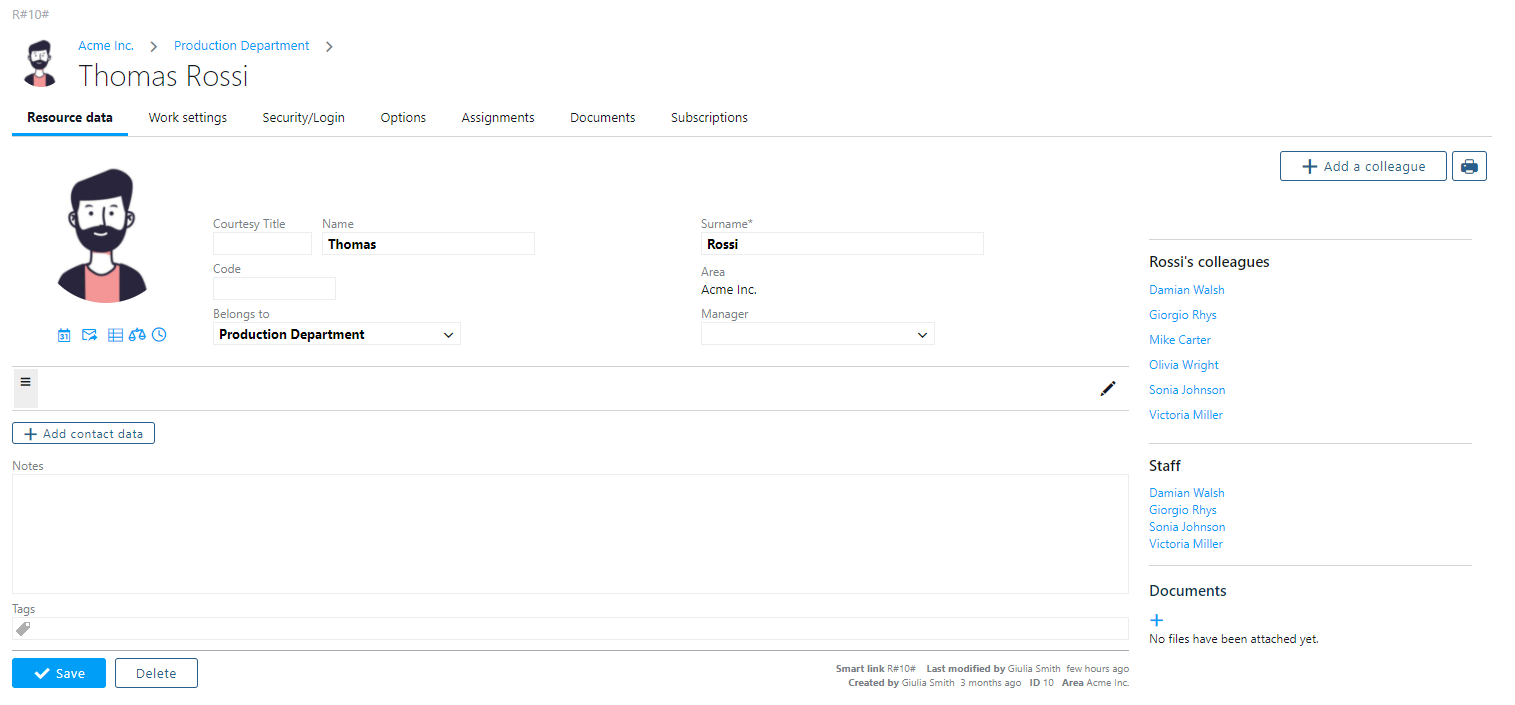
In questo caso si evidenziano i colleghi di Thomas, che cioè appartengono allo stesso dipartimento e coloro che Thomas gestisce.
Questo gruppo ha una importanza particolare relativamente alla creazione delle assegnazioni. Un manager di un team, se ha il diritto di creare assegnazioni vedrà queste risorse nelle tendine e su queste risorse ha diritti speciali di gestione lavoro che sono definite nel ruolo Manager (admin -> ruoli).