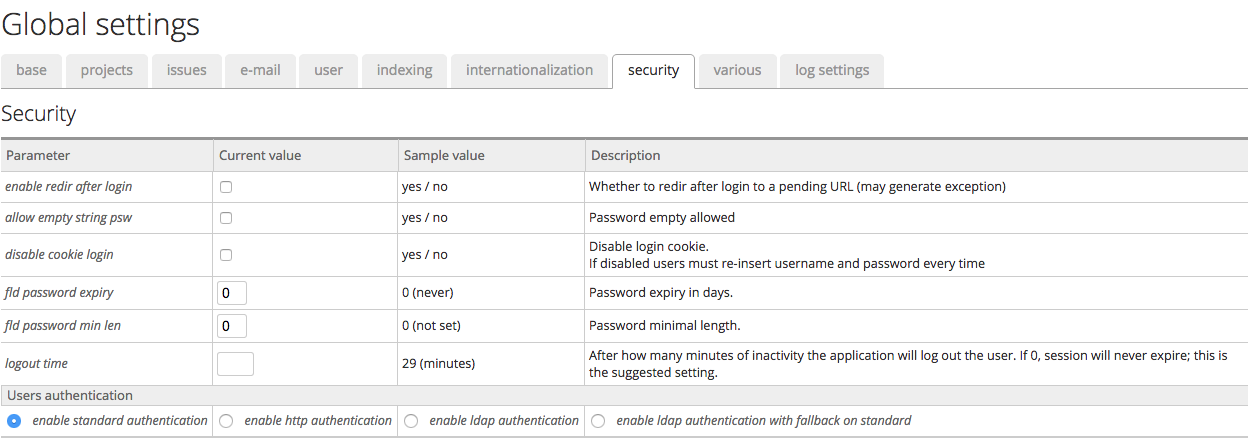HTTP Server / File System
I primi due link mandano alla stessa pagina di configurazione:
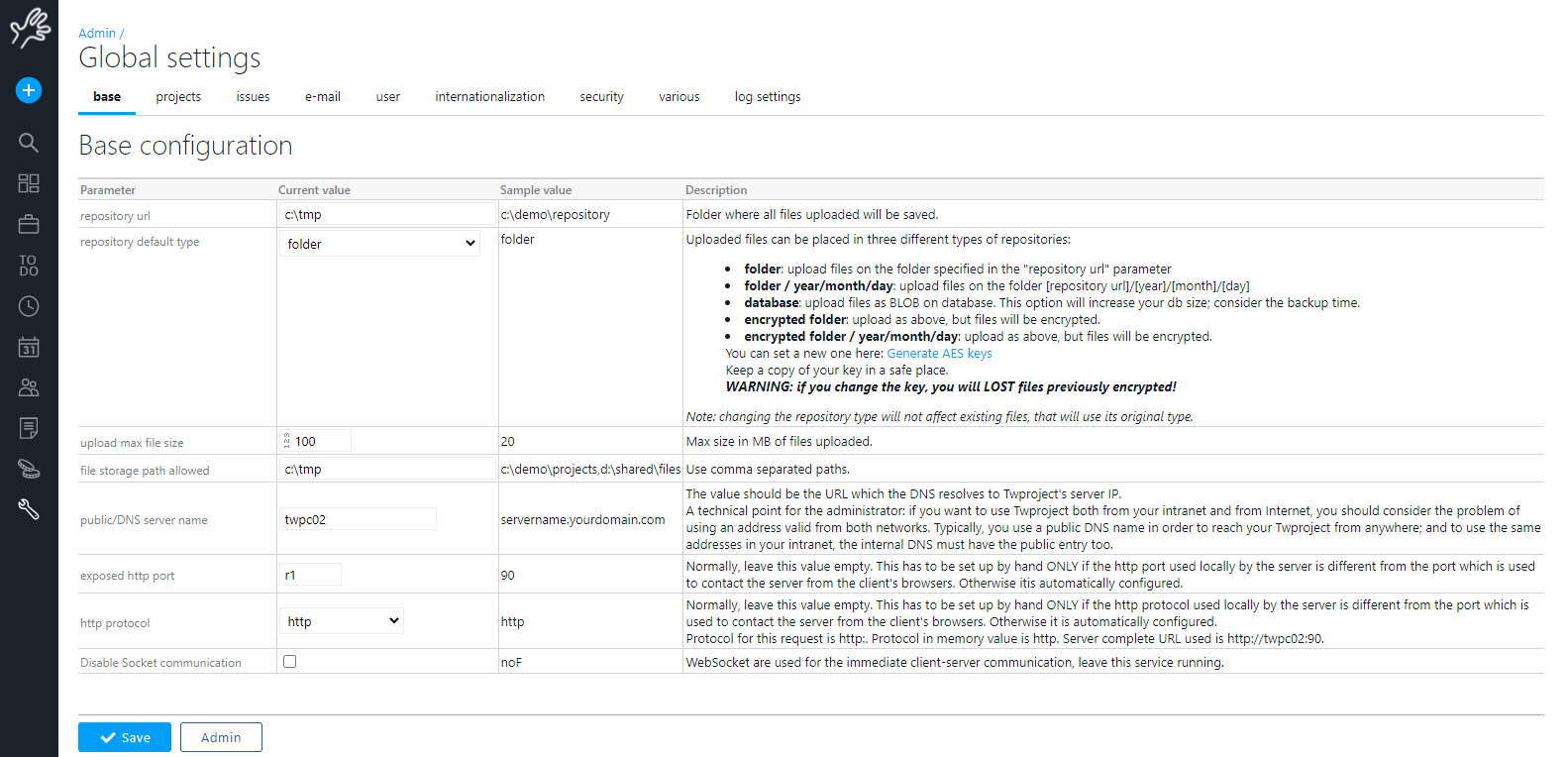
Le prime tre linee servono a definire i path. I parametri hanno una descrizione dettagliata. Il terzo parametro: “file storages paths allowed”, consente all’amministratore di limitare la creazione di file storage che iniziano con un certo path.
I parametri successivi sono usati per configurare come gli utenti accedono a Twproject attraverso la rete. Proxy, firewall, https, NATting possono essere cose molto complesse nelle grandi organizzazioni, ma Twproject da un buon supporto, vedi https.
Politiche di sicurezza
puoi definire lunghezza, complssità e regole per la password.
Autenticazione Multi-fattore: Time-based one time password (T-OTP)
Selezionando “enable otp authentication” gli utenti saranno obbligati a configurare una T-OTP app con i dati necessari al prossimo login.
L’autenticazione T-OTP consiste nell’inserire una one-time password (OTP) una volta validati username e password. Questa OTP è un numero di 6 cifre generato in modo pseudo casuale da una app (ad es. Google authenticator) installata sul tuo dispositivo mobile.
Queso numero è basato sull’ora corrente ed una chiave segreta (molto lunga) che è memorizzata sul tuo dispositivo; quindi se un malintenzionato conoscesse il tuo username e la password di Twproject non potrebbe comunque connettersi senza avere anche accesso al tuo dispositivo mobile. La chiave segreta viene generata da Twproject ed inserita dall’utente nella propria app di autenticazione; solitamente questo avviene facendo la scansione di un QR-Code mostrato a video.
Il numero generato cambia ogni minuto, per cui è OBBLIGATORIO che il tuo telefono abbia data ed ora impostati correttamente, altrimenti non riuscirai a validare l’OTP.
Al primo login, inseriti login name e password correttamente dovrai configurare la tua T-OTP app.
Installa la tua app di autenticazione T-OTP (e.g.: Google authenticator) ed aprila. Segui le istruzioni per creare un nuovo login (solitamente si clicca su un bottone +) e fai la scansione del codice QR che Twproject ti mostrerà:
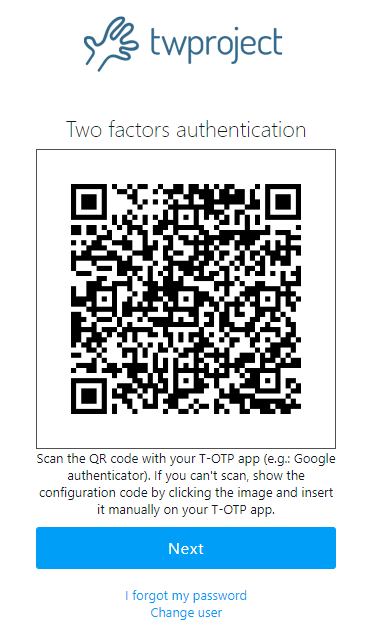
Se non puoi fare la scansione, ad esempio perchè stai utilizzando Twproject dal tuo dispositivo mobile, potrai comunque inserire la chiave segreta manualmente nella tua app. Clicca sul codice QR e la chiave verrà visualizzata:
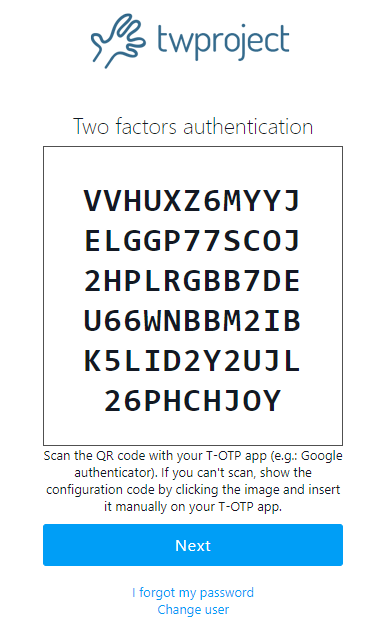
Click nuovamente sul codice e verrà copiato negli appunti.
Inserisci il codice segreto nella app di autenticazione e salva. A questo punto la app genererà un nuovo codice ogni minuto.
Click sul bottone “Prossimo” ed inserisci il codice generato dalla tua app:
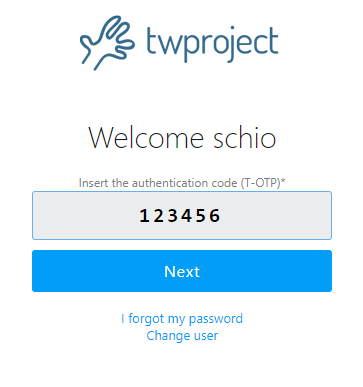
Se il codice viene riconosciuto l’autenticazione T-OTP sarà attivata.
Ogni volta che dovrai fare login ti sarà richiesto di inserire il codice T-OTP.
Gli utenti potranno resettare T-OTP dalle proprie opzioni nel tab della Sicurezza/login. Da questa stessa pagina, anche se l’opzione “enable otp authentication” non è attiva, è comunque possibile attivare utente per utente il T-OTP, in modo analogo a quanto visto per il primo login:
LDAP Authentication
Seguendo il link “Ldap integration”:

Twproject supporta tre differenti tipi di autenticazione:
Autenticazione standard
In questo caso utenti e password sono gestiti da Twproject; è il default dopo il setup.
Twproject non memorizza la vera password ma solo un hash, così puoi solo resettare la password ma non recuperarla.
La schermata di login è fornita da Twproject.
Autenticazione Http
Questo significa che l’autenticazione è fornita dal contenitore (di default, Tomcat).
Tomcat controlla le credenziali dell’utente (eventualmente con un SSO) e poi passa il nome utente autenticato a Twproject.
Twproject otterrà l’utente autenticato dal contesto, cercherà tramite il suo nome di accesso nella sua lista di persone, e se lo trova e se è abilitato, non chiderà di nuovo l’accesso in Twproject.
Quindi gli utenti DEVONO essere presenti in Twproject; in questo caso, le password di Twproject non sono usate.
La schermata di login è fornita dal contenitore.
Per esempio, il Tomcat distribuito ha commentato nel file xml del server varie fonti di autenticazione, JDBC, JNDI (e quindi LDAP), memoria etc..
Dettagli si trovano nella documentazione del contenitore, per esempio
http://tomcat.apache.org/tomcat-6.0-doc/realm-howto.html
Autenticazione LDAP / con fallback

In questo caso Twproject controllerà le credenziali dell’utente con un server LDAP.
Le credenziali dell’utente sono validate con un server LDAP e se la validazione va bene Twproject controlla se l’utente è nei suoi archvi e se è abilitato, altrimenti eseguirà un’autenticazione standard.
La schermata di login è fornita da Twproject.
Si noti che i diritti degli utenti in Twproject e in LDAP sono totalmente sconnessi.
Puoi eventualmente importare e/o programmare la sincronizzazione con un server LDAP/AD .
Selezionando “enable ldap auth.” dovrai configurare i parametri di connessione. Vai alla sezione LDAP/Active Directory per i dettagli.
Se abiliti il fallback, l’autenticazione LDAP fallita farà fallback a Twproject, dando accesso in ogni caso a Twproject.
Twproject e-mail
Il flusso e-mail può andare in due direzioni: da Twproject all’utente, e dall’utente a Twproject. Per le due direzioni sono necessarie diverse configurazioni; puoi attivare l’una e non l’altra, a tua scelta. Ovvimente avere entrambe le direzioni è la situazione ideale.
Per tutte le configurazioni, fai login con i diritti di amministratore e vai alla pagina di admin e segui i link della configurazione e-mail:
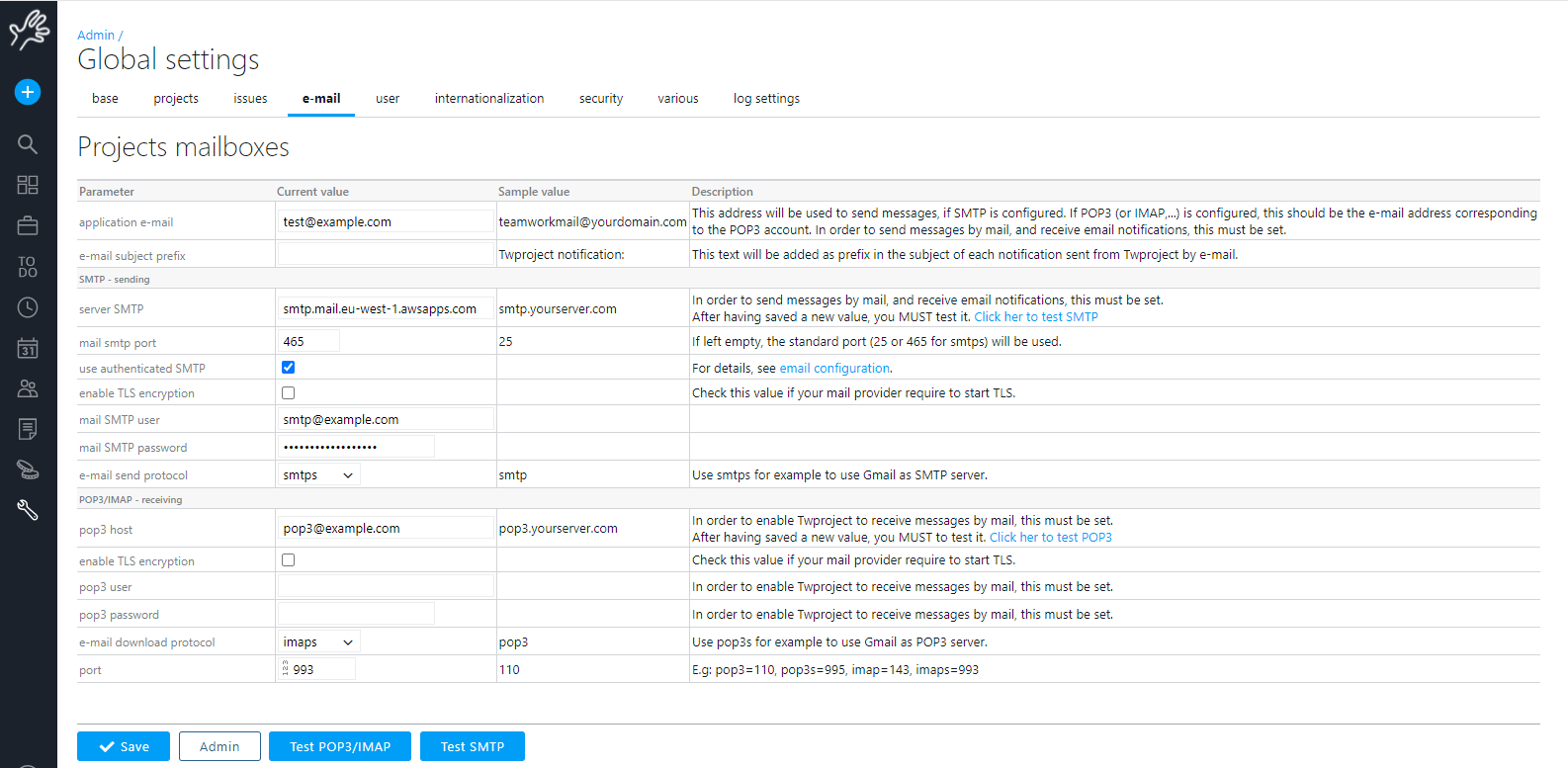
Configurazione di e-mail da Twproject agli utenti
Questo è abbastanza semplice, poiché equivale a configurare “send e-mail” dal server dove Twproject è installato. Questo consiste nell’impostazione di un server SMTP, e un e-mail da cui verranno inviate le e-mail. Questi due parametri sono tutti generalmente necessari per configurare l’e-mail di invio da Twproject.
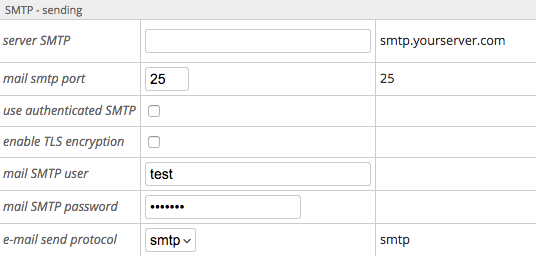
Nel caso tu usi “authenticated SMTP”, sono necessari alcuni parametri in più.
Fatto questo, gli utenti riceveranno una e-mail solo se hanno un indiirzzo e-mail impostato sul loro profilo:
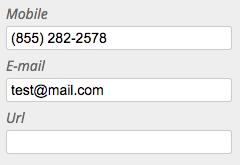
Configurazione di e-mail dagli utenti a Twproject
In questa direzione, devi creare un nuovo account e-mail, che sarà usato (esclusivamente) da Twproject: Twproject si connetterà a questo account, e scaricherà e fara il parse delle e-mail, proprio come fa il client di posta locale.
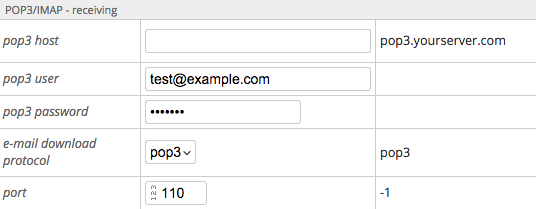
Tutte le configurazioni sono ampiamente commentate nell’interfaccia, che al momento del salvataggio verificherà anche l’accessibiità dell’account e-mail.
Per far funzionare questa funzione devi configuralo e lo scheduler e-mail deve essere in esecuzione. Per controllare segui il link “verify that downloader is running: e-mail downloader”.
Usare Gmail come server SMTP e POP3 (IMAP)
Puoi usare il servizio Google Gmail per ricevere e inviare e-mail da Twproject.
Devi assolutamente usare un NUOVO account Gmail per il tuo Twproject.
Questo è un esempio di configurazione per usare Gmail come server:
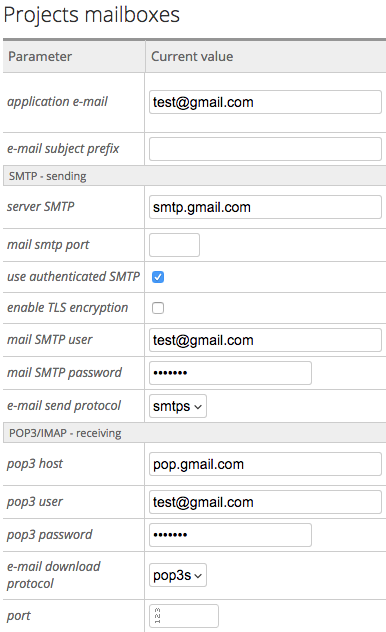
Si noti che per SMTP, è usato smtps, e per pop3, è usato pop3.
Il supporto Imap attualmente sperimentale: per connettersi a Gmail usando il protocollo IMAP invece di quello POP3, semplicemente cambia l’host name “pop.gmail.com” con “imap.gmail.com” e cambia il nome del protocollo “pop3s” con “imaps” nelle istruzioni sopra.
Manutenzione: il motore Google Gmail terrà tutti i messaggi disponibili nell'interfaccia web, anche quando l'API Java sarà scaricata e “eliminata” dalla inbox. Questo è buono perché è un backup, ma potresti avere davvero un sacco di e-mail lì dentro, quindi è forse meglio cancellarlo una volta ogni tanto.
Debug della configurazione e-mail
Per testare l’invio di e-mail da Twproject ai client – fai questi test in sequenza:
– controlla di aver impostato un server SMTP
– controlla di aver impostato una e-mail sulle tue risorse/utenti
– un modo semplice per controllare se funziona è facendo un “send message” da docs&tools -> send message e controlare l’e-mail
– controlla che lo scheduler sia in esecuzione (admin -> monitoring -> scheduler monitor)
– se il tuo scopo è quello di inviare appuntamenti al tuo client e-mail, controlla nelle tue opzioni di avere selezionato “Invia appuntamenti al mio account di posta”
Per errori controlla il log e-mail in WEB-INF/log/email.log
Per testare la ricezione di e-mail dai client in Twproject – fai questi test in sequenza:
– controlla di aver impostato e selezionato un server POP
– controlla di aver impostato una e-mail sulle tue risorse/utenti
– controlla che lo scheduler sia in esecuzione (admin -> monitoring -> scheduler monitor)
Per errori controlla il log e-mail in WEB-INF/log/email.log
Personalizzare le e-mail
Puoi personalizzare il prefisso dell’oggetto della mail andando in admin -> configure SMTP -> e-mail subject prefix.
Nel caso delle notifiche di assegnazioni, questo viene combinato con le etichette
ASSIGNMENT_NOTIFICATION
And
ASSIG_AS
Che puoi cambiare nell’editor delle etichette.
Lingua, date, moneta
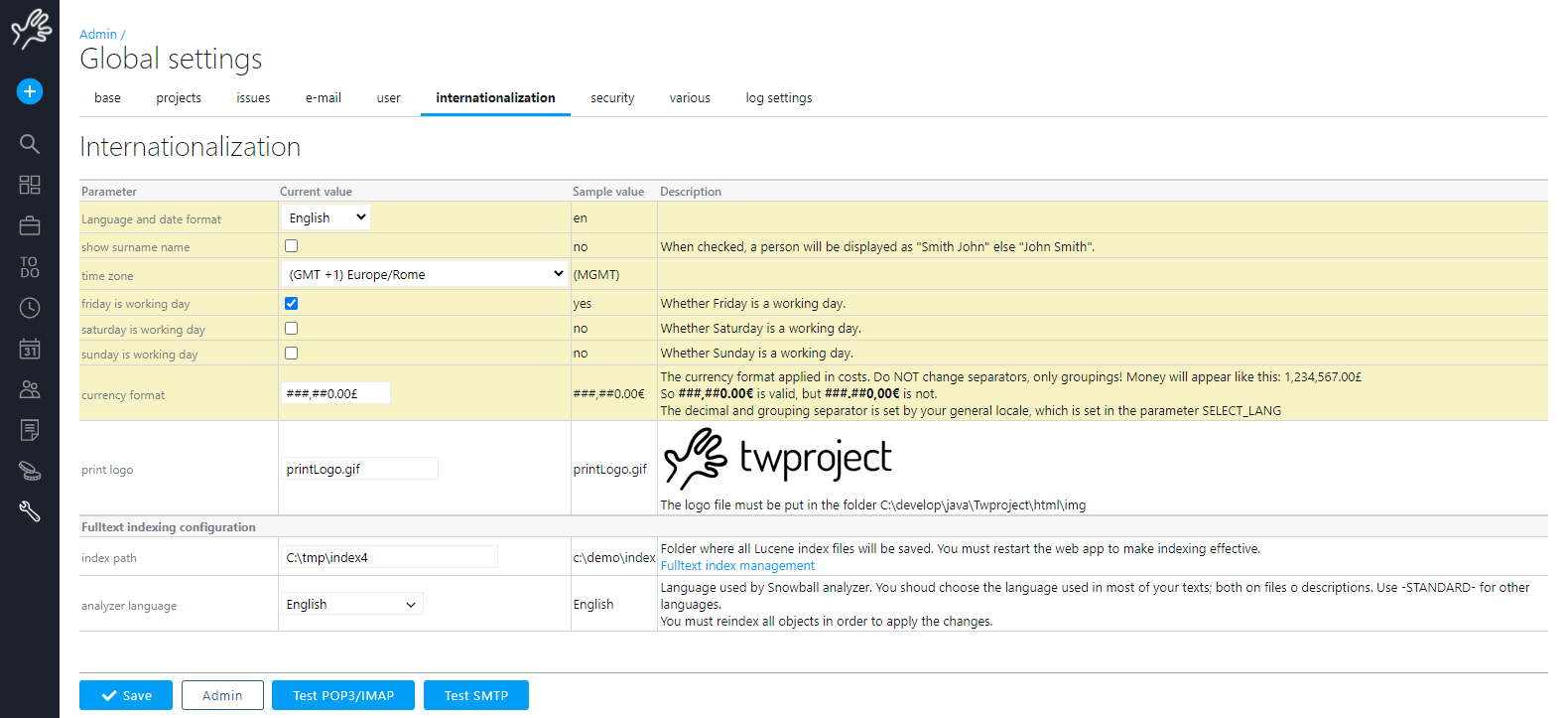
Qui puoi definire la lingua d’interfaccia di default (ogni utente può poi selezionarne una diversa).
Puoi impostare i giorni di vacanza, la moneta, formato di data e ora.
Puoi personalizzare i tuoi report cambiando il logo di Twproject. Inserisci qui un nuovo nome di file e copialo nella cartella suggerita.