What is a ToDo? It’s something smaller, less relevant, more agile than a project.
To-dos, remember to, bugs, notes, suggestion, tickets, prospects, opportunities etc. are perfect examples of what Twproject call “ToDo”.
Each ToDo can be assigned to a user, have a deadline, a priority, and a status (e.g., open, in progress, completed). In Twproject, ToDos are always linked to a project or a phase. At the top banner of the homepage, you can always see overdue ToDos, those due today, or upcoming ones.
To learn how to manage them effectively, you can watch the video tutorial, or follow the instructions below:
ToDo are a perfect solution for avoiding to create over complex tree structures; when your project has many phases, you could stop creating new phases, and start adding ToDos.
ToDo are by far simpler to manage than projects, so use them whenever you can. thanks to the WBS you will be always aware of how many of them you have in the tree nodes and you will have a red alert in case of something expired.

In order to create a “ToDo” go to one of your projects and add one.

Just insert the description (project is assigned automatically) and save it; quite simple!
Have a look to the main information on ToDo:
Title: Is a short sentence that helps to identify your activity synthetically. It’s not mandatory, you can only choose to fill the description field if it’s more functional for you.
It will be full-text indexed, so will be easy to retrieve ToDo.
Description: Is the “body” of your activity. Write whatever you want, there is no limit in length. The description will be full-text indexed, so will be easy to retrieve ToDo.
Project: This is a key information. Every ToDo refers to a project, so that work done, alerts, reminders, security are inherited from the project.
Assigned to: Is the resource responsible to perform the activities described The assigned resource must be involved on the project too, so if you select a resource non yet assigned on the project, a new assignment will be created automatically (using project defaults). A ToDo can be “passed” from a resource to another; every change will be recorded on the ToDo history.
Severity: Key information. Severity should impact on the order of execution; blocking ToDos must be resolved before critical or low ones. Severity is hard-coded and cannot be changed. By default severity is used for sorting ToDo.
Status: Key information. Status is used for managing a resolution flow. The simpler flows are open -> close or open -> paused -> test -> close. You can modify statuses or create new ones. Statuses can behave as “open” (need activity) or as “closed” (do not need activity). Every status change is recorded on ToDo history.
Type (optionable): Could be used to classify your ToDo.
Impact (optionable): Reflects the impact that your ToDo will have on the project.
Do on: This is the date the ToDo should be done. If the ToDo has an estimated work, from the point of view of the operator work load, it is supposed to be done on that date.
Estimated work: Is an estimation on hours of the work necessary to close the ToDo. Usually an ToDo should be small enough to be resolved within a working day, but this is absolutely not mandatory.
Tag: ToDos can be tagged. Tags are defined on-the-fly and can be reused once defined.
Attachments: You can attach as many files you need on every ToDo. Drag and Drop your files on the ToDo row.
Comments: ToDo can be commented.

Click on the ToDo row to edit it.
You can edit multiple lines at once and save all with one click; ctrl+enter will save the current row.
ToDo descriptions and notes both support clickable links and Twproject smart link.
ToDo list is sortable by using drag&drop, but consider the “severity”….
If you have to insert several ToDo for the same project and the same assignee consider to use the “copy” button ![]() , to speed-up the insert.
, to speed-up the insert.
You can register work done on every ToDo you are assigned to (or on the ToDos related to a project where you are assigned to as well); the work recorded will always be collected on the related project and will be “linked” to the originating ToDo.
ToDo are extremely flexible, and can be used for different purposes; to access the full spectrum of functionality open the complete editor using the edit icon:

Up to 8 custom fields can be created on a ToDo.
Sometimes what has been inserted as a small ToDo generates a new project.
For instance one of your customers require a new feature on an existing product, and after the analysis you discovered that this requires several days of work with several resources involved. In this case you could “upgrade” the ToDo to project. The originating ToDo will be closed and a new project (as child of the current one) will be created.
Another aspect of ToDo that increases usability is related to security. Permissions required to insert ToDo are distinct from permissions on project, so for instance you can create security profiles with read-only permission on project and creation permission on ToDos: we can call this set of permissions “customer” and create an ad-hoc role. Assigning customers with this role will allow them to insert ToDos right at developer’s hand; it also facilitates creation of a “backlog” that is very common on agile methodologies.
Re-scheduling ToDos

A smart Scrum team leader that is using Twproject remarked the following: suppose that you are a developer and are assigned on a set of ToDos, on which you do your development and record development time spent. You did with the team the initial evaluation of needed development time, and suppose for a particular ToDo you decided to put 10 hours.
You recorded time elapsed, but as happens in real life all the time, you have to reschedule some of the ToDos. Now the users remarked that it is quite cumbersome to reason on the base of estimated duration – worklog done, because all you are actually focused on is time remaining to close the ToDo.
 So, here is the change: by clicking on worklog done, a time remaining panel appears, and its editable right there.
So, here is the change: by clicking on worklog done, a time remaining panel appears, and its editable right there.
This little practical change can make a difference; think when you planned 34 hours, and have done 27:30, how many hours to go, will it suffice.. I don’t want spend time on that: just let me reschedule that.
If you want to link directly to an ToDo via a URL, use: http://[your root]/issue/X where X is the ID of the ToDo.
ToDos are a perfect solution for Agile approach to project management and for planning your work. See how on the following sections.
Repeat ToDos
Recurring Todos are micro activities that happen over and over again, on a regular basis in a project. As a worker it’s common to have regularly scheduled reporting intervals (Daily, Weekly or Monthly).
Choosing “Repeat” button you will open a dialog box with possible setting repetition for any dates and frequency you want rather than being limited to daily/weekly/monthly options. Selecting how many times you want the ToDo to repeat.
In the ToDo list you’ll see the nearest recurrence ToDo scheduled, you can undestand that it has recurrence thanks to an icon on the right of date “Do on”
You can check the recurrence settings or change it by clicking on the three dots and choosing the “Repeat” item in the menu. You can filter for this type of Todo by choosing in the filter section Dates the botton “Recurrent Todo”.
ToDo list and Gantt chart viewable together
We have introduced a new view to simplify meetings and allow working on ToDos directly from the Gantt. Check out this dedicated video.
The extended list ToDos list in a side tab to the Project Gantt

Choosing the “ToDo list” button in the navigation bar will open a second navigation window, which can be displayed alongside the current one. This new window will show the extended list of ToDos related to the phase you are currently in.
By clicking on the various phases within the Gantt, the list will update showing the ToDo’s for each selected phase.
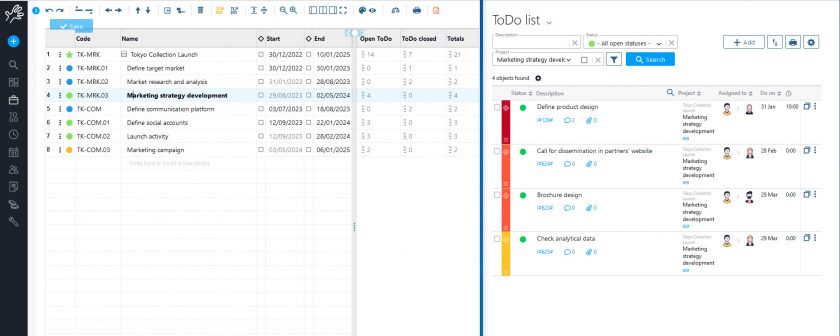
By default, the list shows open ToDos for active phases and closed ToDos for completed phases. But this display can of course be changed using filters. For example, if you also want to see closed tasks for a phase that is still in progress, just set the filter ‘Status’ to all so that you see the complete list of open, closed, or else, ToDos.
From this window you can also act on the ToDo list as usual, adding items to the list, changing assignments, dates, priority, etc.
The ToDo summary for each phase while consulting the Gantt
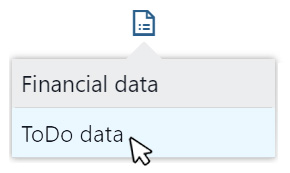
By clicking on this icon in the horizontal function bar of the Gantt, and selecting ‘ToDo data’, it will be possible to display a summary of the ToDo status for each individual project phase in a new column of our Gantt.
The overview will show a column with a summary of the ToDos (open – closed – total) for each individual phase. And all this will be visible without having to open additional pages.
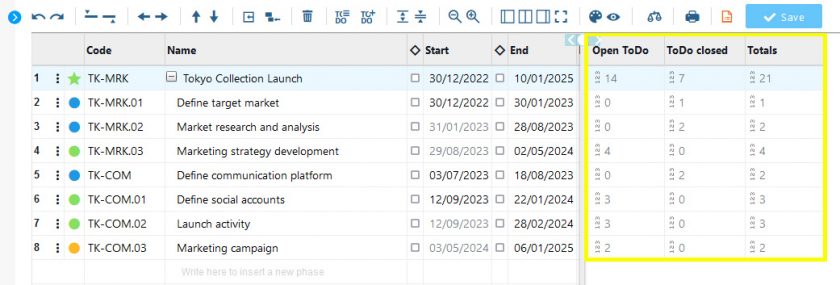
This new way of reading the Gantt and ToDo summary together is useful to see at a glance where delays are accumulating and/or where there is the greatest active workload.